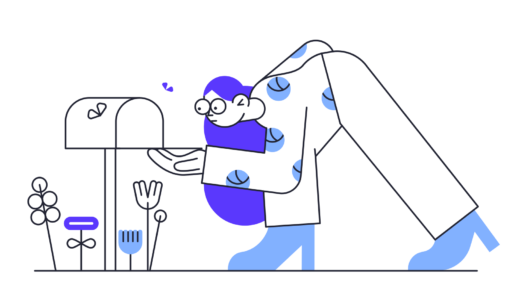Running Android Apps on Linux: A Guide to Using Anbox and Waydroid
Have you ever wanted to run Android applications on your Linux system without diving into complex setups or development tools? If so, you’re in luck! With the right tools, it’s now easier than ever to enjoy your favorite Android apps on a Linux environment.
Exploring Android Apps on Linux
The ability to run Android applications on Linux significantly expands your options. As of now, there are nearly 3.5 million apps available on the Google Play Store. The Linux community is robust and well-supported, offering programs for virtually any task. If you’ve found yourself wishing for a desktop version of a popular Android app, you’ll appreciate the chance to run it on a larger screen.
The Simplicity of Anbox
While it’s possible to develop and debug Android applications on Linux, most users are looking for an easy solution. Setting up a complicated environment just to sideload APK files is not ideal for everyone. Enter Anbox, which stands for “Android in a Box.” This application creates a contained Android environment that allows you to run Android apps directly on your Linux system.
Anbox runs a version of Android sourced from the Android Open Source Project. Unlike traditional emulators, it operates as a container, meaning it doesn’t have direct access to your hardware or personal data. This ensures that any Android app should work within Anbox, although some features reliant on hardware sensors, like GPS or accelerometers, may not function as intended on a desktop setup.
Installing Anbox
Anbox is distributed as a snap package, which simplifies the installation process across different Linux distributions. If you haven’t installed snap, you’ll need to do that first. Here’s how to get started:
- Open your terminal.
- Type the following command to install Anbox:
sudo snap install --devmode --beta anboxOnce installed, you can launch Anbox by pressing the “Super” key (often between the left “Ctrl” and “Shift” keys) and typing “anbox” in the search field. Click on the Anbox icon to start using it.
Using Anbox
Upon opening Anbox, you’ll see a few pre-installed Android apps like Calendar and Calculator. Launching these apps is straightforward; a single click mimics tapping on a mobile device. You can navigate through the apps using your mouse, scrolling through lists and settings just as you would on a smartphone.
Integrating Google Play Store
While Anbox does not come with Google Play Store out of the box due to licensing restrictions, it is possible to install it manually. Here’s a step-by-step guide to achieve this:
- First, install the necessary Linux tools for the process:
- For Ubuntu, use:
sudo apt install wget curl lzip tar unzip squashfs-toolssudo pacman -Sy wget curl lzip tar unzip squashfs-toolssudo dnf install wget curl lzip tar unzip squashfs-toolswget https://raw.githubusercontent.com/geeks-r-us/anbox-playstore-installer/master/install-playstore.shsudo chmod +x install-playstore.sh./install-playstore.shFinal Steps
Once the installation is complete, reopen Anbox. You should see the Google Play Store icon among your apps. Before launching it, go to the Settings app within Anbox, navigate to “Apps,” and grant all necessary permissions for both “Google Play Services” and “Google Play Store.” After that, you can open the Play Store and sign in with your Google account.
Conclusion
Anbox offers a straightforward way to run Android applications on a Linux system, making it a compelling solution for users who want to bridge their favorite mobile apps with their desktop experience. Whether you’re looking to play games or utilize productivity tools, Anbox provides a seamless integration that enhances your Linux experience.