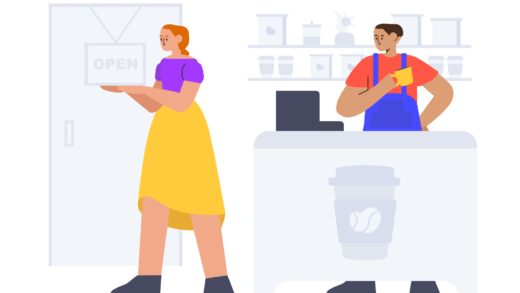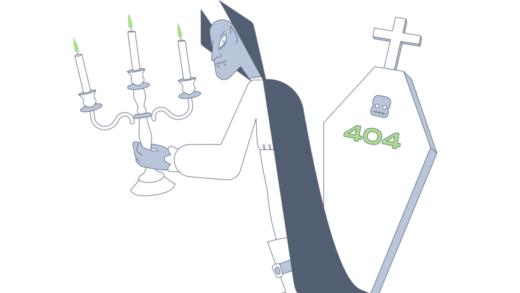Как создать учетную запись Discord
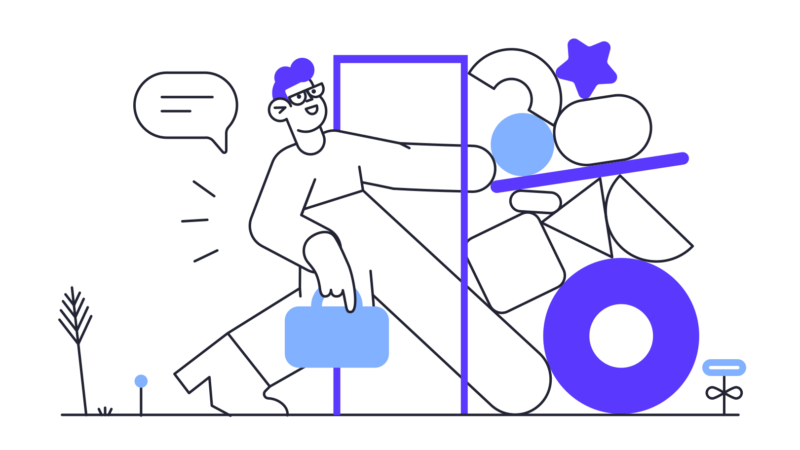
Если вы играете в многопользовательскую игру со своими друзьями, рекомендуется общаться с помощью голоса.
Таким образом, вы можете сделать стратегические решения на месте без необходимости печатать его.
Discord — это основное программное обеспечение для общения с товарищами по команде.
Вы также можете создать сервер, где вы можете общаться со своими друзья и семья.
Наконец, вы можете бесплатно обмениваться файлами, фотографиями и видео.
В этом руководстве вы узнаете, как создать учетную запись Discord в браузере, на рабочем столе или на мобильном устройстве.
- Как создать аккаунт в Дискорде
- Как создать учетную запись Discord на мобильном телефоне
- Как создать учетную запись Discord на рабочем столе
Как создать аккаунт в Дискорде
Чтобы создать учетную запись Discord, вы должны сначала установить приложение Discord на свое устройство и открыть его.
Затем выберите «Зарегистрироваться» и следуйте инструкциям на экране, чтобы создать учетную запись.
Есть всего три пути для создания учетной записи Discord — в браузере, на рабочем столе или на мобильном устройстве.
Каждый из этих методов вращается вокруг одних и тех же шагов.
Вы просто обязаны выберите «Регистрация», выберите пароль и подтвердите свою электронную почту.
После этого ваша учетная запись Discord будет создана.
Вот как вы можете создать учетную запись Discord в своем браузере:
1. Перейдите на сайт Discord.
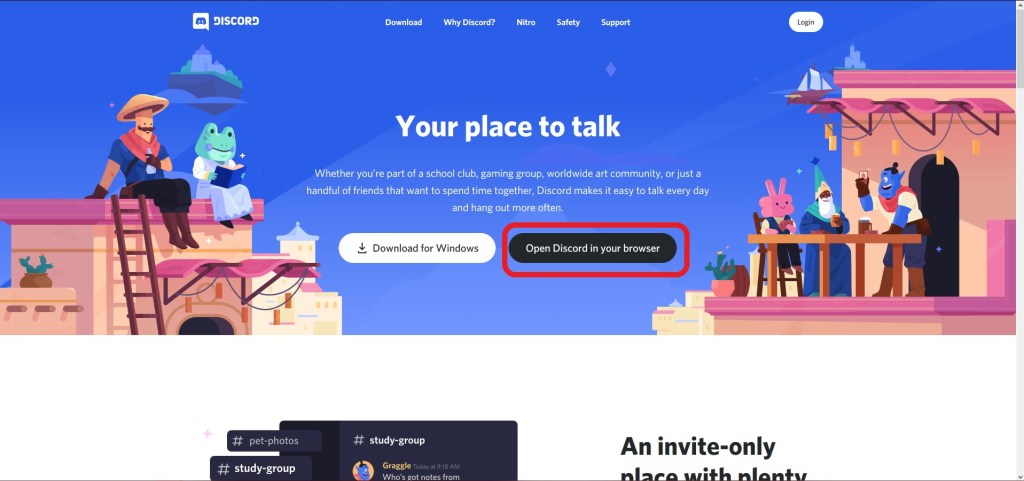
Браузер > Откройте Discord в вашем браузере
Для начала откройте веб-браузер (например, Internet Explorer, Chrome).
Вы можете использовать любой веб-браузер, но Хром настоятельно рекомендуется.
Открыв веб-браузер, перейдите на сайт Discord.
Введите «www.discord.com» в поле URL и нажмите «Enter» на клавиатуре.
Кроме того, вы можете найдите «Discord» в Google и нажмите на первый результат поиска.
Как только вы окажетесь на сайте Discord, нажмите «Открыть Discord в браузере».
2. Создайте новое имя пользователя
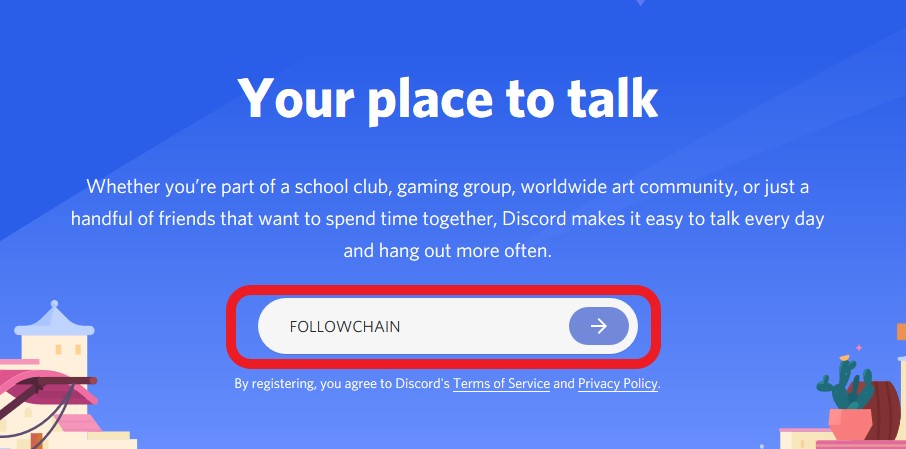
Откройте Discord в браузере > введите новое имя пользователя
После того, как вы нажали кнопку «Открыть Discord в вашем браузере», вам нужно выбрать свое имя пользователя.
В поле имени пользователя Выберите имя пользователя.
Затем нажмите на стрелку, чтобы перейти к следующему шагу.
От вас также может потребоваться заполнить капчу чтобы убедиться, что вы не робот.
3. Введите дату своего рождения
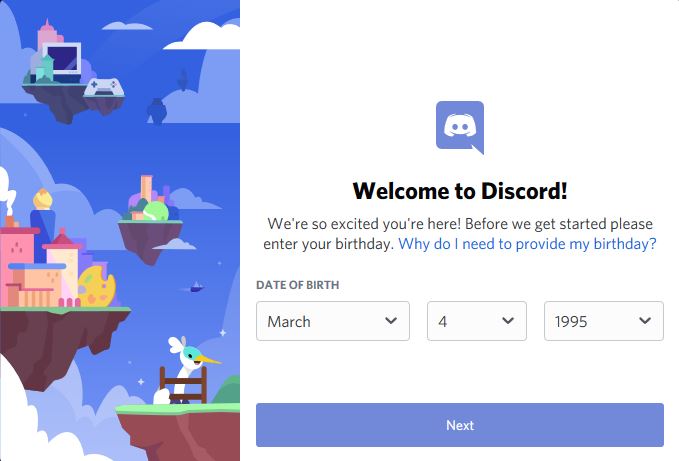
Введите новое имя пользователя > Введите дату рождения (DOB)
Следующий, введите вашу дату рождения.
Discord требует, чтобы вы указали дату своего рождения, потому что вы должны быть старше минимального возраста, чтобы присоединиться к нему.
Минимальный возраст для вступления в Discord является 13 лет.
Для некоторых стран вам должно быть больше 13, 14 или даже 15 лет.
Вы можете проверить требования к минимальному возрасту здесь
4. Создайте новый сервер Discord
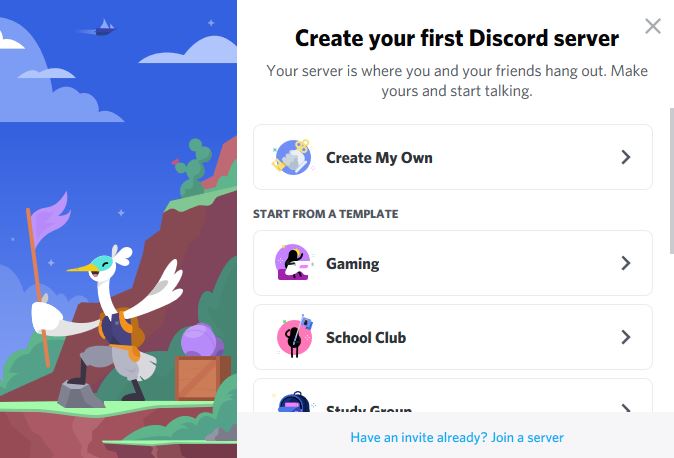
Введите дату рождения (DOB)> Создайте свой собственный сервер
Далее, в Discord вам необходимо создать свой первый сервер Discord.
Если у вас уже есть приглашение, вы можете нажать «Уже есть приглашение? Присоединяйтесь к серверу».
Если вы хотите создать сервер Discord, нажмите кнопку «Создай свой собственный» вариант.
Кроме того, вы можете выбрать один из вариантов под заголовком «Начать с шаблона».
5. Выберите свой тип сервера
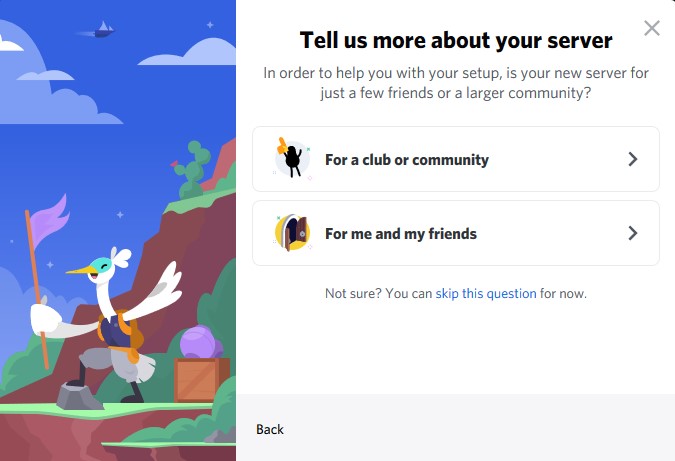
Создайте свой собственный сервер > Выберите тип сервера
Далее вам нужно рассказать Discord больше о вашем сервере.
Есть два варианта которые вы можете выбрать, включая «Для клуба или сообщества» или «Для меня и моих друзей».
Если вы хотите создать большой сервер Discord, выберите вариант «Для клуба или сообщества».
С другой стороны, если вы хотите создать небольшой сервер Discord, выберите вариант «Для меня и моих друзей».
Если вы не уверены, вы можете выберите «пропустить этот вопрос».
6. Настройте свой сервер
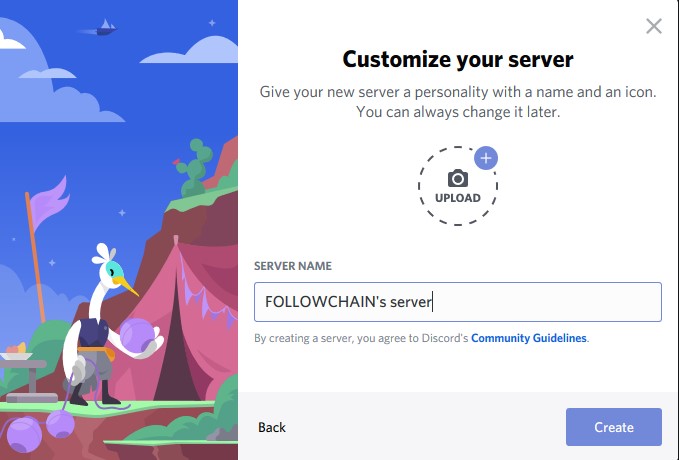
Выберите тип сервера > введите новое имя сервера.
После того, как вы выбрали тип сервера, вам необходимо введите имя сервера.
Под заголовком «Имя сервера» выберите имя сервера.
Имена серверов в Discord не уникальны, поэтому вы можете выбрать имя, похожее на чей-то другой сервер.
Наконец, появится всплывающее окно с просьбой “востребовать аккаунт” как форма проверки.
7. Ваш новый аккаунт Discord готов!
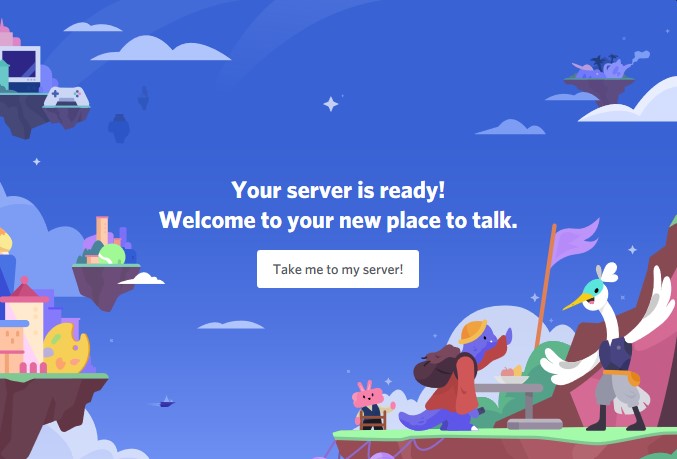
Введите имя нового сервера > Введите Discord + новый сервер
Далее вы попадете на страницу успешного создания сервера.
На странице успеха вы увидите сообщение «Перенеси меня на мой сервер!» кнопка.
Нажмите на «Отведи меня на мой сервер!» кнопка.
После того, как вы нажмете на кнопку, вы попадете в браузерную версию Discord.
Поздравляем, вы успешно создали учетную запись Discord в браузерной версии Discord.
Как создать учетную запись Discord на мобильном телефоне
Чтобы создать учетную запись Discord на мобильном устройстве, сначала необходимо установить приложение Discord.
Как только вы войдете в Discord, нажмите кнопку «Зарегистрироваться» и следуйте инструкциям на экране, чтобы создать учетную запись.
После создания учетной записи ее необходимо подтвердить. по телефону или электронной почте.
Если вы хотите иметь полный доступ к серверам Discord, вам необходимо подтвердить свою учетную запись.
Вот как создать учетную запись Discord на мобильном телефоне:
1. Нажмите «Зарегистрироваться».
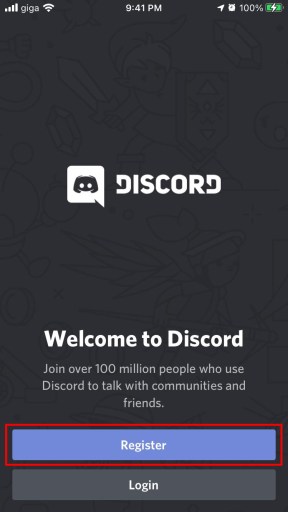
Установите приложение Discord> откройте Discord> нажмите кнопку «Зарегистрироваться».
Во-первых, установить приложение дискорд если вы еще этого не сделали.
Discord доступен как на Android, так и на iOS.
После того, как вы установили Discord, откройте его.
Затем, нажмите на кнопку «Регистрация» чтобы зарегистрировать аккаунт.
2. Введите свой номер телефона или адрес электронной почты
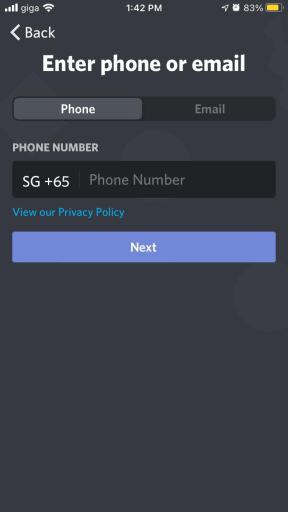
Введите номер телефона или адрес электронной почты.
Далее вам необходимо ввести либо ваш номер телефона или адрес электронной почты.
Если вы хотите использовать свой номер телефона, нажмите на вкладку «Телефон».
С другой стороны, если вы хотите использовать свой адрес электронной почты, нажмите на вкладку «Электронная почта».
Затем, нажмите на кнопку «Далее» чтобы перейти к следующему шагу.
3. Введите дату своего рождения
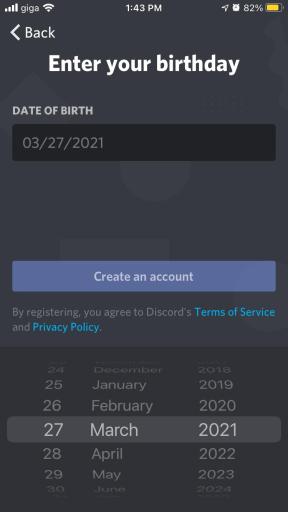
Введите свой день рождения (вам должно быть не менее 13 лет, чтобы присоединиться к Discord).
Далее от вас требуется введите свой день рождения.
Минимальный возраст для присоединения к Discord — 13 лет.
Если вам меньше 13 лет, вы не сможете создать учетную запись.
Как только вы ввели свой день рождения, нажмите «Создать учетную запись».
4. Выберите имя пользователя и пароль
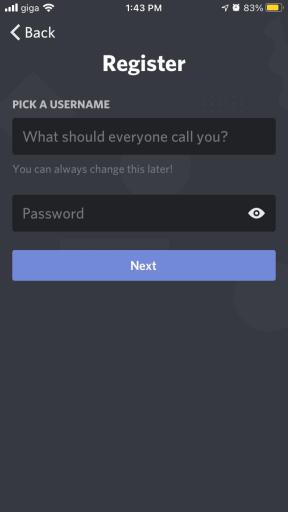
Введите дату своего рождения> Введите имя пользователя и пароль
После того, как вы ввели дату своего рождения, вам нужно выбрать имя пользователя и пароль.
Имена пользователей Discord не уникальны.
Это означает, что вы можете выбрать любое имя пользователя, какое захотите.
Это также может быть похоже на чье-то имя пользователя.
Как только вы закончите выбирать имя пользователя и пароль, нажмите «Далее».
5. Создайте свой сервер
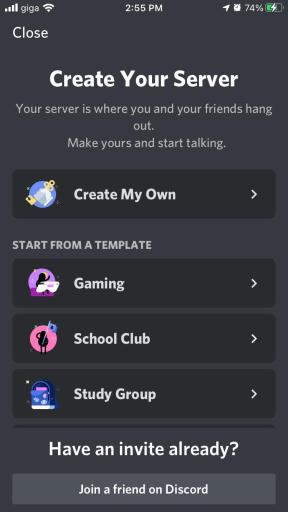
Создайте сервер или присоединитесь к другу в Discord.
После того, как вы нажмете «Далее», вы попадете на экран «Создайте свой сервер».
Создание сервера не является обязательным, поэтому вы можете пропустить этот шаг.
Чтобы пропустить этот шаг, коснитесь значка «Присоединиться к другу в Discord» кнопка.
Кнопка «Присоединиться к другу в Discord» используется, если вы хотите присоединиться к серверу Discord, а не создавать его.
6. Подтвердите свою учетную запись Discord
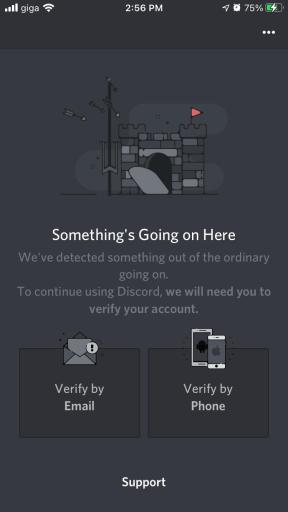
Подтвердите свою учетную запись Discord по электронной почте или по телефону.
Затем вам необходимо подтвердить свою учетную запись Discord.
Вы можете либо подтвердить свою учетную запись Discord, электронная почта или по телефону.
Если вам нужна дополнительная помощь в процессе проверки, вы можете воспользоваться этим руководством.
7. Ваш новый аккаунт Discord готов!
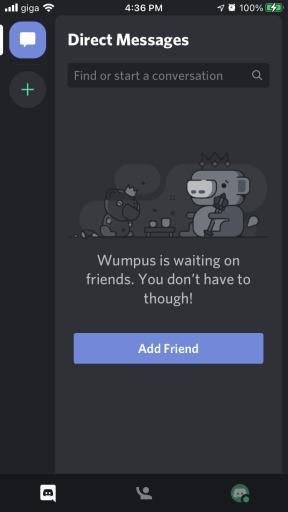
Вы успешно создали учетную запись Discord на мобильном устройстве!
После того, как вы успешно создадите свою учетную запись Discord, вы приземлитесь на главной странице Discord.
Вы можете добавить друзей, присоединиться к существующему серверу или создать свой собственный сервер.
Вы также можете найти и начать приватный разговор с кем-то.
Как создать учетную запись Discord на рабочем столе
Чтобы создать учетную запись Discord на рабочем столе, сначала необходимо установить приложение Discord.
Затем откройте Discord, нажмите «Зарегистрироваться» и следуйте инструкциям на экране сделать аккаунт.
Вот как создать учетную запись Discord на рабочем столе:
1. Откройте Discord на рабочем столе.
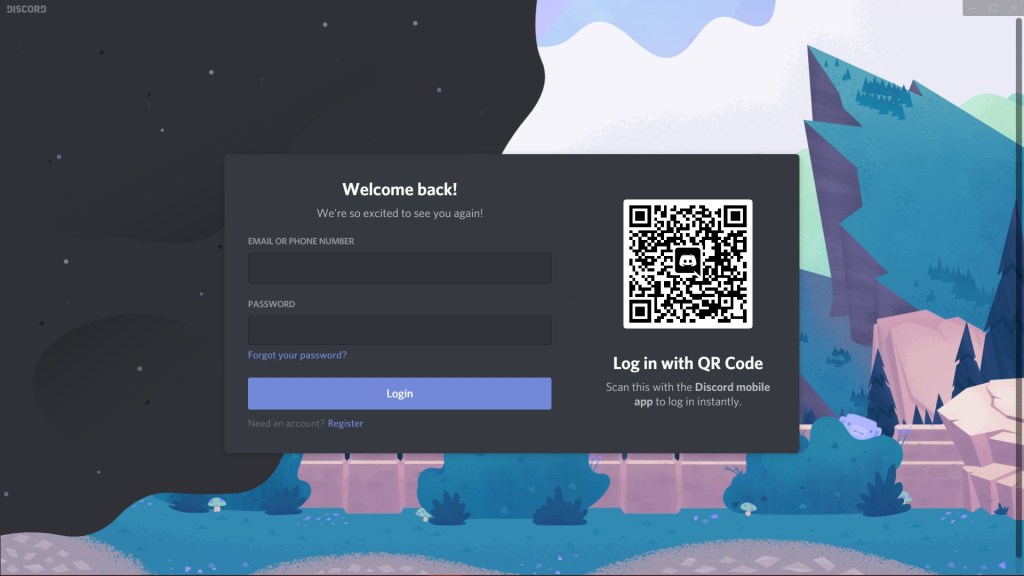
Установите Discord на рабочий стол и нажмите «Зарегистрироваться».
Для начала зайдите на www.discord.com и установите Discord на свой рабочий стол.
Затем, откройте приложение Discord.
После того, как вы открыли Discord, вы попадете на страницу «С возвращением!» экран.
Нажмите «Зарегистрироваться» создать учетную запись Discord.
2. Создайте учетную запись
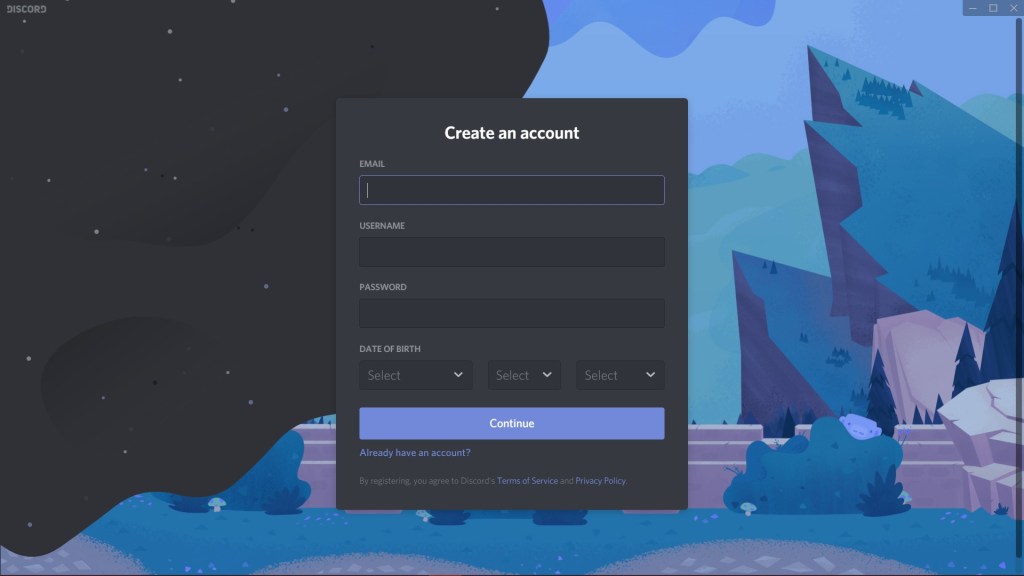
Открытие приложения Discord> Введите адрес электронной почты, имя пользователя, пароль и дату рождения
Чтобы создать учетную запись, вам необходимо ввести адрес электронной почты, имя пользователя, пароль и дату рождения.
Убедись в выберите надежный пароль.
В противном случае Discord сообщит вам, что ваш пароль слишком слабый.
Затем, нажмите «Продолжить» чтобы перейти к следующему шагу.
3. Подтвердите свою учетную запись Discord
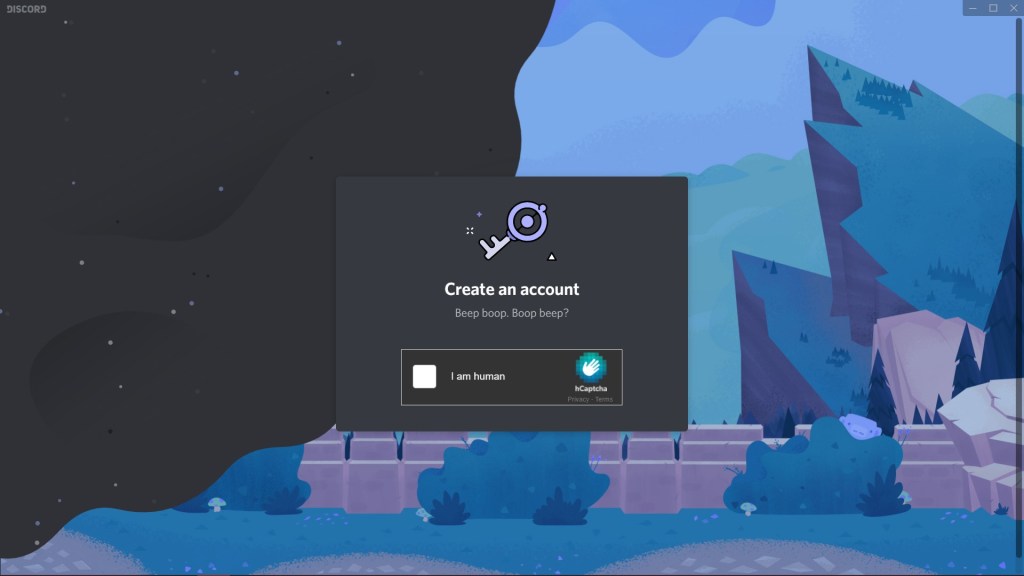
Подтвердите, что вы человек, отметив Captcha.
После того, как вы нажали «Продолжить», вам нужно подтвердить, что вы человек.
Нажмите на флажок чтобы убедиться, что вы человек.
4. Ваша учетная запись Discord успешно создана
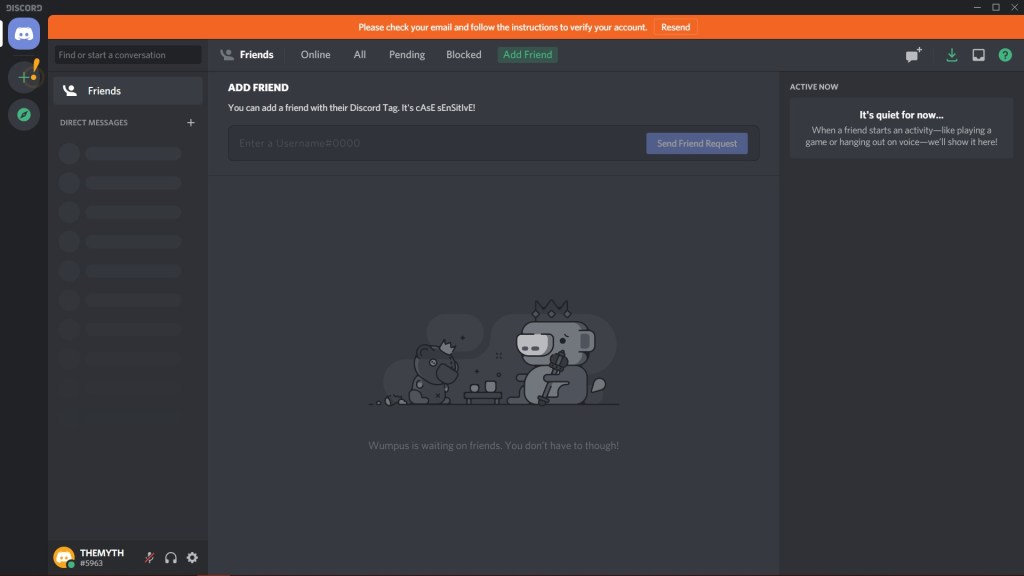
Вы успешно создали учетную запись Discord на своем рабочем столе!
После того, как вы завершите проверку, вы попадете на домашнюю страницу Discord.
Если вы еще не подтвердили свою учетную запись Discord, обязательно сделайте это.
У вас будет полный доступ только к серверам Discord после того, как вы подтвердили свою учетную запись.
После того, как вы подтвердите свою учетную запись, вы сможете общаться на серверах Discord!
Заключение
В настоящее время Discord является одним из быстрорастущий приложения для общения.
На самом деле, Microsoft хочет приобрести Discord и его 140 миллионов активных пользователей в месяц.
Если у вас нет учетной записи Discord, Вы пропускаете на его удивительные свойства.
Благодаря голосовому чату с малой задержкой и множеству серверов Discord является лучшим выбором для геймеров.
Дальнейшее чтение
Как обойти ограничение размера файла в Discord
Как выйти из Discord Mobile
3 способа исправить то, что Spotify не отображается как статус в Discord