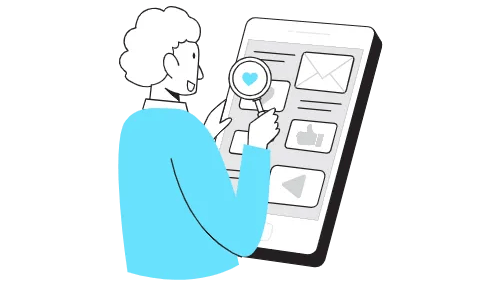Как сохранить изображение профиля Discord
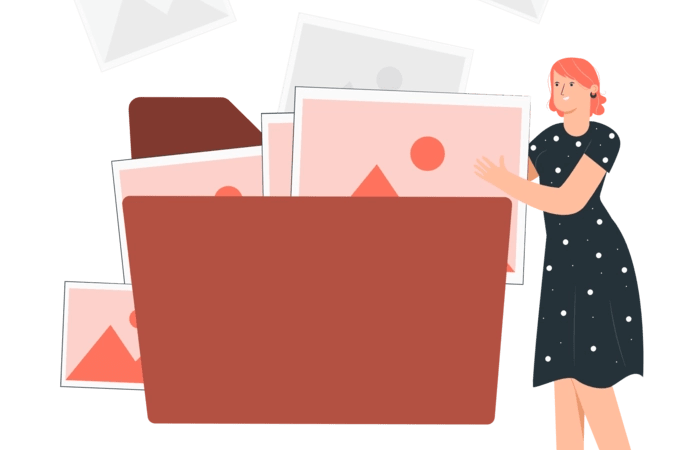
В Discord вы можете просмотреть чье-либо изображение профиля, щелкнув его профиль, а затем щелкнув изображение его профиля.
Когда вы нажмете на их изображение профиля, их профиль откроется.
Их профиль включает их имя пользователя, информация о пользователе и активность.
Если вы хотите сохранить изображение профиля, вы обычно щелкаете его правой кнопкой мыши и сохраняете на свой компьютер.
Однако, ничего не случится если щелкнуть правой кнопкой мыши изображение профиля Discord.
Кроме того, ничего не произойдет, если вы щелкните правой кнопкой мыши баннер Discord.
Итак, как вы можете скопировать или сохранить изображение профиля Discord, если щелчок правой кнопкой мыши не работает?
К счастью, есть способ сохранить изображение профиля на свой компьютер.
В этом руководстве вы узнаете, как украсть чье-то изображение профиля Discord, сохранив его на свой компьютер в высоком качестве.
Как сохранить изображение профиля Discord
Чтобы сохранить изображение профиля Discord, вам нужно перейти к профилю пользователя и открыть консоль разработчика.
Затем скопируйте ссылку на изображение профиля, перейдите по ссылке в браузере и сохраните ее на свой компьютер.
Когда вы переходите по ссылке на изображение профиля Discord, обычно 128 на 128 пикселей.
Вы можете изменить размер изображения.
В ссылке на изображение профиля вы увидите метку «size=128».
Метка «size=128» означает, что изображение имеет размер 128 на 128 пикселей.
Ты можешь изменить номер этикетки до размера, который вы хотите.
Кроме того, вы можете изменить тип файла изображения.
Это можно сделать, изменив метку «webp» на «png».
После того, как вы отредактировали тип файла и размер изображения профиля, вы можете щелкните правой кнопкой мыши и сохраните его на ваш компьютер.
Вот как сохранить изображение профиля Discord:
- Перейдите к изображению профиля и откройте консоль разработчика.
- Скопируйте ссылку на изображение профиля
- Изменить тип файла и размер изображения профиля
- Сохранить изображение профиля
1. Перейдите к изображению профиля и откройте консоль разработчика.
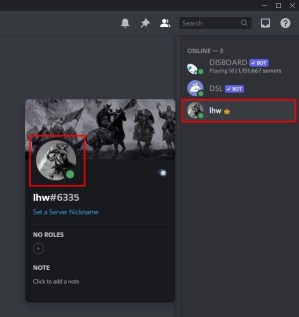
Во-первых, открыть настольную версию Discord и войдите в свою учетную запись.
Не используйте мобильную версию Discord, так как там вы не сможете открыть консоль разработчика.
Как только вы окажетесь в Discord, вам нужно перейти к изображению профиля.
Для этого перейдите на сервер, на котором находится пользователь.
Затем найдите пользователя на правой боковой панели сервера и нажмите на его профиль.
Затем, нажмите на их фото профиля чтобы расширить его.
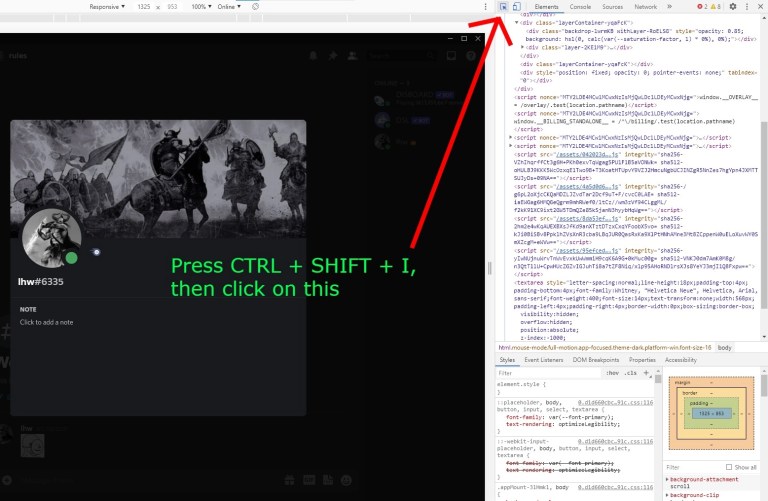
После того, как вы нажмете на изображение профиля пользователя, его профиль будет развернут.
Теперь вы увидите увеличенную версию их аватарки и баннера.
Следующим шагом является открытие консоли разработчика.
Для этого нажмите «CTRL + SHIFT + I» на вашей клавиатуре.
Это откроет консоль разработчика в Discord.
Консоль разработчика позволяет просматривать HTML-код различных элементов.
Вам нужно использовать его для проверки HTML-кода изображения профиля пользователя позже.
Нажмите на значок в левом верхнем углу консоли.
Вот описание значка «Выберите элемент на странице для его просмотра».
2. Скопируйте ссылку на изображение профиля
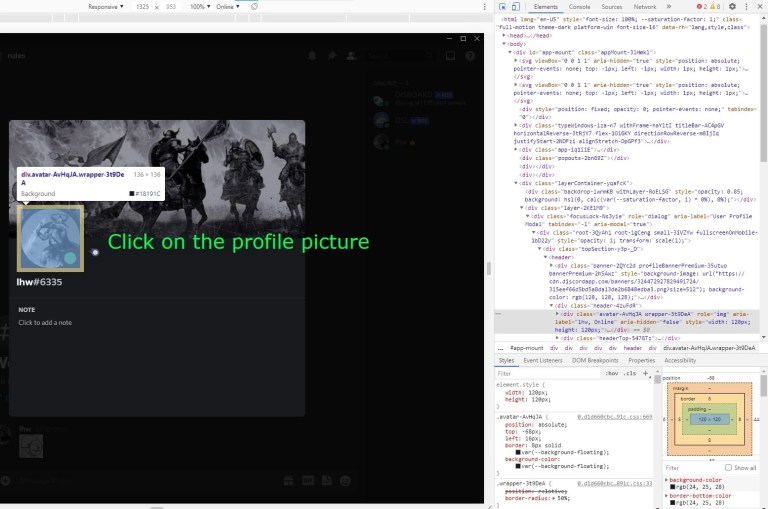
Щелкнув значок в левом верхнем углу консоли, вы сможете просматривать элементы.
При наведении курсора на элемент вы увидите его HTML-код.
Во-первых, наведите курсор на изображение профиля пользователя.
Затем, нажмите на изображение профиля пользователя осмотреть его.
Это покажет HTML-код элемента в консоли разработчика.
HTML-код элемента будет иметь серый фон.
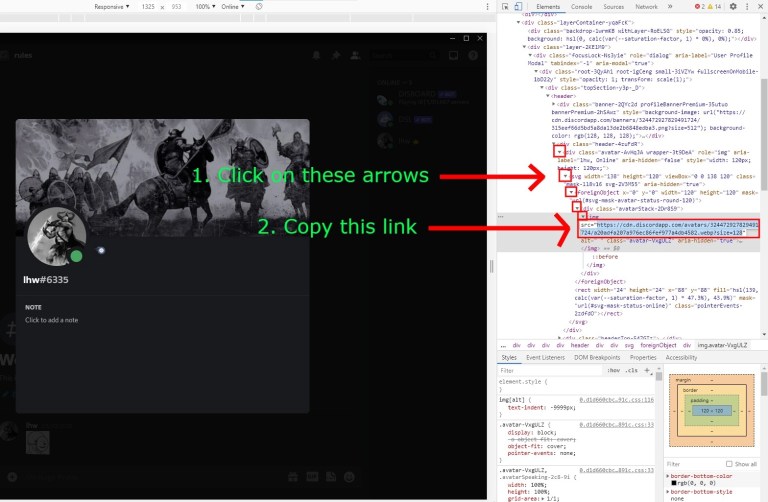
Теперь, когда вы нашли HTML-код изображения профиля, вам нужно его развернуть.
Во-первых, нажмите на стрелку, чтобы расширить раздел.
Затем вам нужно расширить код, пока не увидите ссылку.
В большинстве случаев необходимо нажмите на стрелки 4 раза чтобы добраться до ссылки.
Дважды щелкните ссылку на теге img.
Следующий, нажмите CTRL + C чтобы скопировать ссылку.
Ссылка, которую вы только что скопировали, является ссылкой на изображение профиля.
3. Измените тип файла и размер изображения профиля.
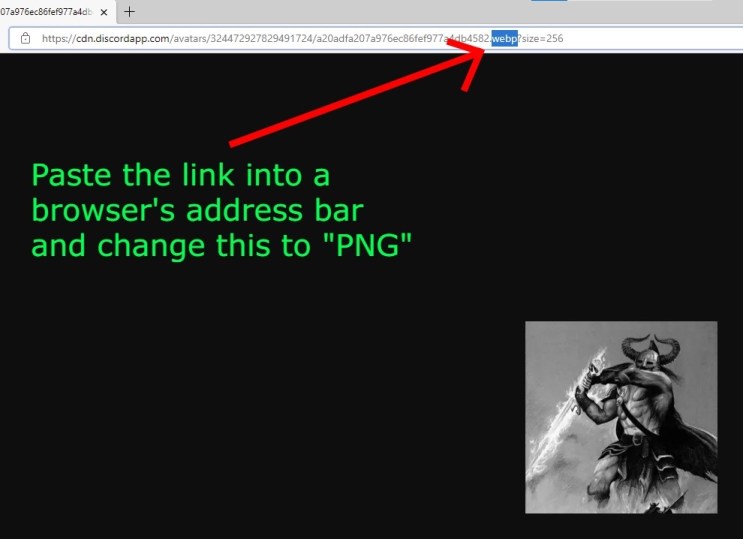
Теперь, когда вы скопировали ссылку на изображение профиля, вам нужно открыть ее в браузере.
Во-первых, откройте браузер, например Microsoft Edge или Chrome.
Следующий, вставьте ссылку на изображение профиля в поле URL браузера и найдите его.
После поиска ссылки вы увидите изображение профиля.
В ссылке вы увидите тип файла изображения.
Чтобы сохранить изображение профиля на свой компьютер, вам необходимо убедиться, что тип файла — «png» или «jpg».
Если тип файла в ссылке «webp», вам необходимо измените его на «png».
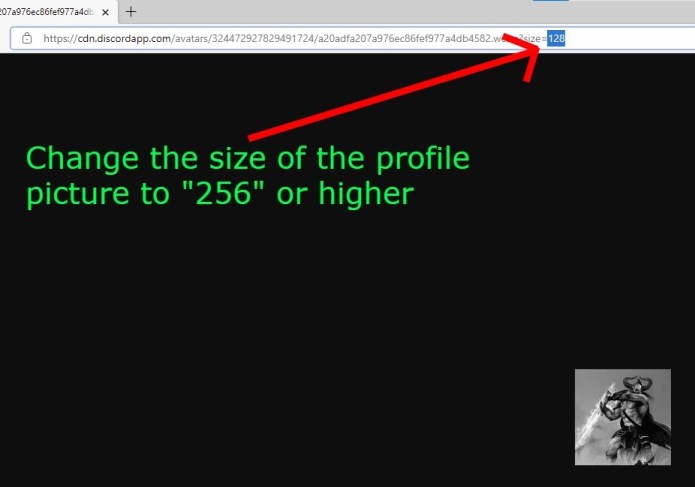
Следующим шагом является изменение размера изображения профиля.
Когда вы переходите по ссылке на изображение профиля Discord, оно обычно имеет размер 128 на 128 пикселей.
Однако 128 на 128 пикселей — это очень мало.
Следовательно, вам нужно увеличить размер изображения.
В ссылке вы увидите метку «size=128».
Чтобы увеличить размер изображения, измените номер метки на «256».
Ограничение размера изображения профиля Discord обычно составляет 256 на 256 пикселей, поэтому «256» — это максимальное число, которое вы можете ввести.
4. Сохраните изображение профиля
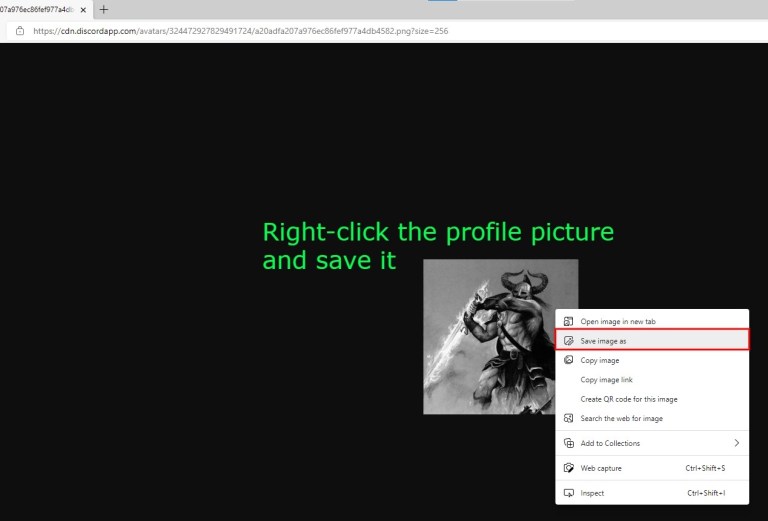
После того, как вы отредактировали тип файла и размер изображения профиля, вы можете сохранить его на свой компьютер.
Во-первых, щелкните правой кнопкой мыши изображение профиля.
Откроется меню навигации, содержащее несколько параметров.
Варианты включают «Открыть изображение в новой вкладке», «Сохранить изображение как», «Копировать изображение» и другие.
Нажмите «Сохранить изображение как» чтобы выбрать, куда сохранить изображение профиля.
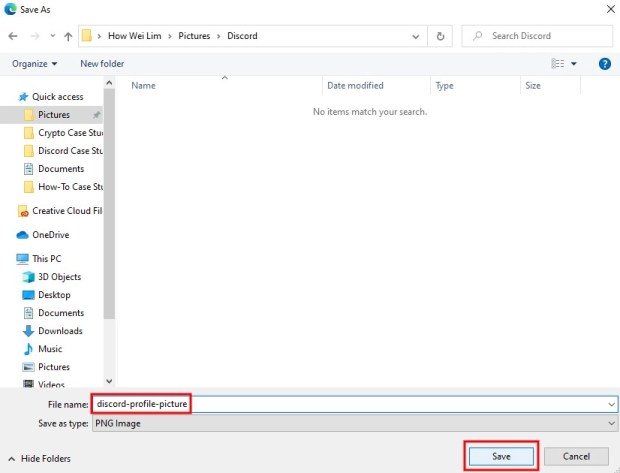
После того, как вы нажмете «Сохранить изображение как», откроется Проводник.
Во-первых, перейдите в папку, в которой вы хотите сохранить изображение профиля.
Как только вы окажетесь в папке, вам нужно назовите файл.
Пример имени файла: «discord-profile-picture».
Наконец, нажмите «Сохранить» чтобы сохранить изображение профиля Discord на свой компьютер.
Теперь вы сможете установить свой аватар в Discord.
Вы успешно научились сохранять изображение профиля Discord!
Заключение
Сохранение изображения профиля Discord является сложной задачей, потому что вы не можете щелкнуть правой кнопкой мыши.
Ничего не произойдет, если вы щелкните правой кнопкой мыши изображение профиля в Discord.
Следовательно, вам необходимо выполнить шаги, описанные в этом руководстве, если вы хотите сохранить изображение профиля в Discord.
Консоль разработчика необходима для того, чтобы вы могли скопировать ссылку на изображение.
Затем вы можете изменить тип файла изображения и увеличить его размер в браузере.
дальнейшее чтение
Как удалить фон Discord Emoji
Как добавить правила на ваш сервер Discord
4 шага, чтобы увидеть удаленные сообщения в Discord