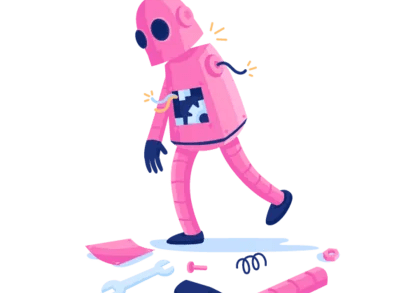Как провести приватную прямую трансляцию на YouTube: 4 шага
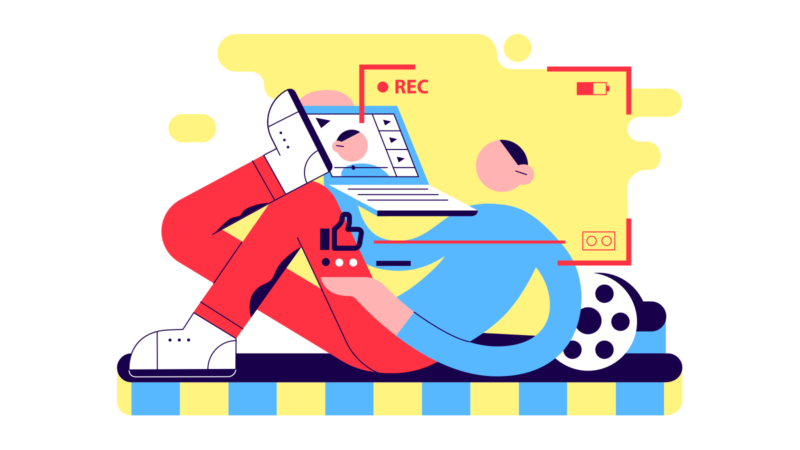
Если вы хотите организовать прямую трансляцию, YouTube — отличная платформа для этого.
Тем не менее, вы можете разместить частный или незарегистрированный прямой эфир на ютубе?
Ответ положительный: YouTube позволяет стримерам изменять настройки конфиденциальности своих прямых трансляций.
Стримеры могут сделать это до того, как начнут трансляцию на YouTube, изменив настройку «Видимость» своей прямой трансляции.
Однако Настройка «Видимость» трудно найти.
Как только вы сможете найти настройку, вы сможете изменить настройку конфиденциальности своей прямой трансляции.
В этом руководстве вы узнаете, как организовать частную прямую трансляцию на YouTube.
Как сделать приватную прямую трансляцию на YouTube
Чтобы провести приватный прямой эфир на YouTube, сначала нужно нажать на кнопку «Начать прямой эфир».
Как только вы окажетесь на панели управления прямой трансляцией, нажмите кнопку «Изменить» и измените параметр «Видимость» с «Общий» на «Частный».
После того, как вы изменили настройку «Видимость» на «Частный», вам нужно приглашать других по электронной почте.
Вы можете сделать это, нажав «Поделиться в частном порядке» и добавив электронные письма других людей.
Наконец, сохраните настройки, нажав кнопку «Сохранить».
Когда ваше видео транслируется, ваши приглашенные будет уведомлен по электронной почте чтобы присоединиться к нему.
Ниже приведено пошаговое руководство (со скриншотами) о том, как организовать частную прямую трансляцию на YouTube:
- Откройте YouTube и нажмите «Начать прямой эфир».
- Выберите «Прямо сейчас», затем выберите «Встроенная веб-камера».
- Нажмите кнопку «Изменить», затем нажмите «Видимость».
- Выберите «Личное» и пригласите других по электронной почте
1. Откройте YouTube и нажмите «Начать прямой эфир».
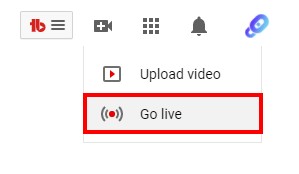
Откройте YouTube> нажмите на изображение своего профиля> нажмите «Начать прямой эфир».
Во-первых, откройте YouTube на рабочем столе.
Затем нажмите на изображение своего профиля на верхней панели навигации.
Откроется меню с двумя вариантами, включая «Загрузить видео» и «Начать прямой эфир».
Опция «Загрузить видео» позволяет загрузить видео на ваш канал YouTube.
С другой стороны, опция «Начать прямой эфир» позволяет вам выйти в прямой эфир на YouTube.
Нажмите «Начать прямой эфир» чтобы перейти в комнату управления YouTube Live.
Имейте в виду, что вы можете вести прямую трансляцию на YouTube только на компьютере.
Если вы хотите вести прямую трансляцию на YouTube на мобильном устройстве, вам необходимо иметь не менее 1000 подписчиков.
С другой стороны, есть нет требований для прямой трансляции на настольной версии YouTube.
2. Выберите «Прямо сейчас», затем выберите «Встроенная веб-камера».
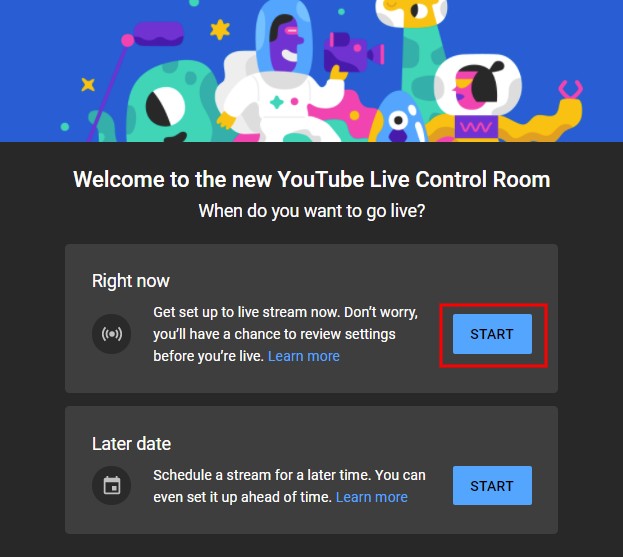
Выберите предпочтительное время для прямой трансляции (рекомендуется «Прямо сейчас»).
После того, как вы нажмете «Вступить в эфир», вы попадете на Комната управления прямыми трансляциями YouTube.
В комнате управления YouTube Live вам будет предложено два варианта, включая «Прямо сейчас» и «Позднее».
Опция «Прямо сейчас» позволяет вам вести прямую трансляцию сейчас, но вы можете проверить свои настройки, прежде чем начать прямую трансляцию.
Если вы хотите запланировать трансляцию на более позднее время, вы можете выбрать опцию «Поздняя дата».
На данный момент, выберите вариант «Прямо сейчас» нажав «Старт».
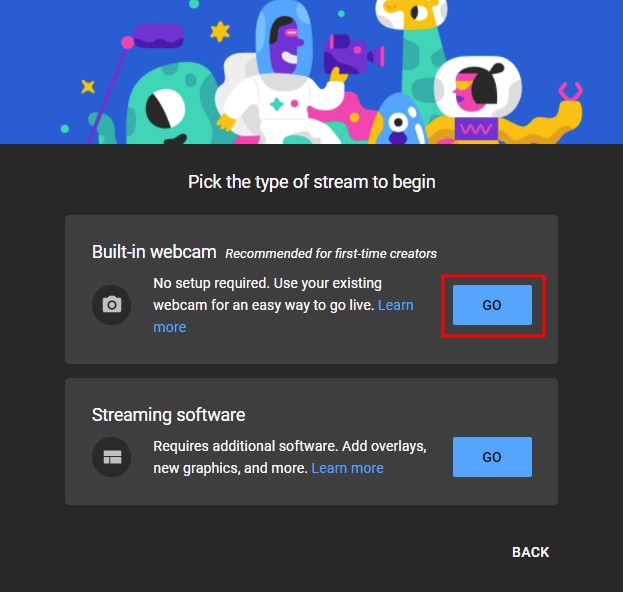
Выберите тип потока (рекомендуется «Встроенное программное обеспечение»).
После того, как вы выбрали вариант «Прямо сейчас», вам нужно будет выбрать между несколькими типы потоков.
Первый тип потока — «Встроенная веб-камера», а второй тип потока — «ПО для потоковой передачи».
Если вы хотите транслировать с помощью веб-камера и микрофонвыберите опцию «Встроенная веб-камера».
Этот вариант также рекомендуется для начинающих создателей, поскольку он проще.
Однако, если вы хотите транслировать в прямом эфире с помощью программного обеспечения для потоковой передачи, такого как OBS, выберите параметр «ПО для потоковой передачи».
Чтобы упростить задачу, выберите опцию «Встроенная» веб-камера.
Перейдите к следующим шагам, чтобы узнать, как изменить прямую трансляцию на приватную.
3. Нажмите кнопку «Изменить», затем нажмите «Видимость».
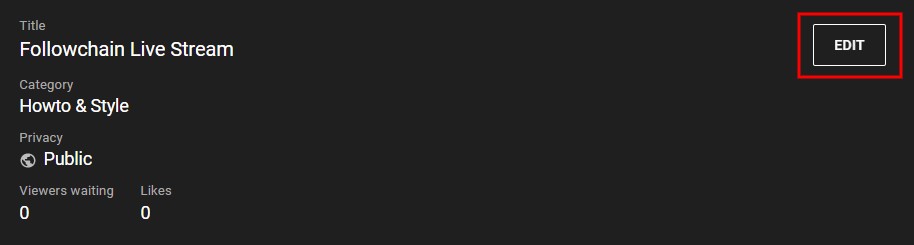
На панели управления прямой трансляцией нажмите кнопку «Изменить».
После того, как вы выбрали, когда вы хотите выйти в эфир и предпочитаемый тип трансляции, вы окажетесь на панель управления прямой трансляцией.
На панели управления прямой трансляцией вы увидите информацию о своем видео (название, категорию, конфиденциальность и т. д.).
Вы также увидите настройки трансляции, аналитику и состояние трансляции.
В информации о вашем видео вы увидите кнопку «Изменить» в правом верхнем углу.
Нажмите на кнопку «Редактировать» для редактирования информации о вашем видео.
Поскольку информация о вашем канале содержит настройки конфиденциальности вашего видео, вам необходимо отредактировать ее.
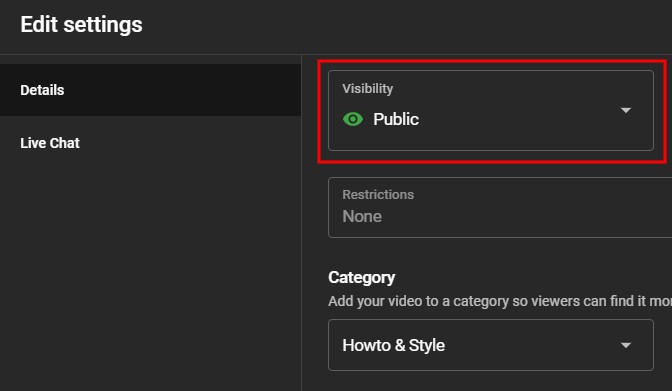
Нажмите на опцию «Видимость».
После того, как вы нажмете кнопку «Редактировать», вы попадете на Вкладка «Подробности» где вы можете редактировать информацию о вашем видео.
На вкладке «Подробности» вы увидите название вашего видео, описание, видимость и многое другое.
Прокрутите вниз, пока не увидите опцию «Видимость».
Нажмите на опцию «Видимость» чтобы открыть параметры видимости.
Опция «Видимость» позволяет вам изменить, кто может смотреть вашу прямую трансляцию.
По умолчанию для параметра установлено значение «Общедоступный», что означает, что каждый сможет смотреть ваш прямой эфир на YouTube.
Перейдите к последнему шагу, чтобы узнать, как приватить прямую трансляцию, чтобы ее могли смотреть только избранные люди.
4. Выберите «Личное» и пригласите других по электронной почте.
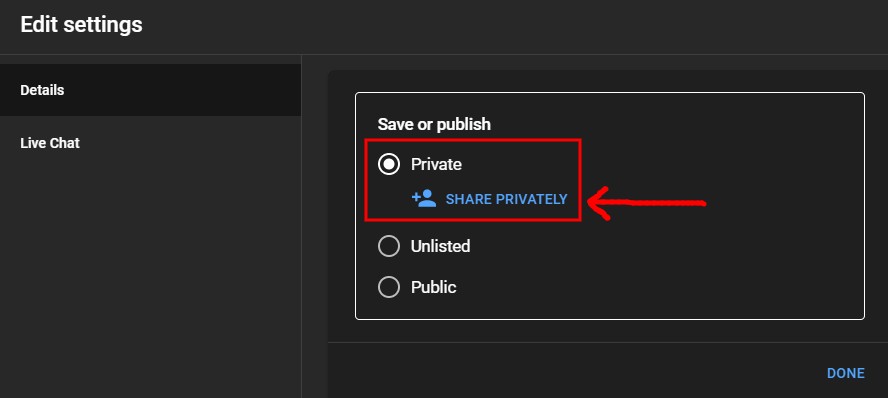
Выберите опцию «Личное», затем нажмите «Поделиться конфиденциально».
Есть три варианта видимости которые вы можете выбрать, в том числе «Частный», «Не в списке» и «Общедоступный».
Опция «Частное» позволяет вам пригласить выбранное количество людей по электронной почте присоединиться к вашей прямой трансляции.
Если вы выберете «Не в списке», только люди, у которых есть ссылка на вашу прямую трансляцию, смогут ее смотреть.
Наконец, опция «Общедоступный» позволяет любому пользователю YouTube смотреть вашу трансляцию в прямом эфире.
Выберите опцию «Частный» чтобы приватить прямую трансляцию.
Затем вам необходимо пригласить других на свою прямую трансляцию.
Чтобы пригласить других на свою прямую трансляцию, нажмите «Поделиться в частном порядке».
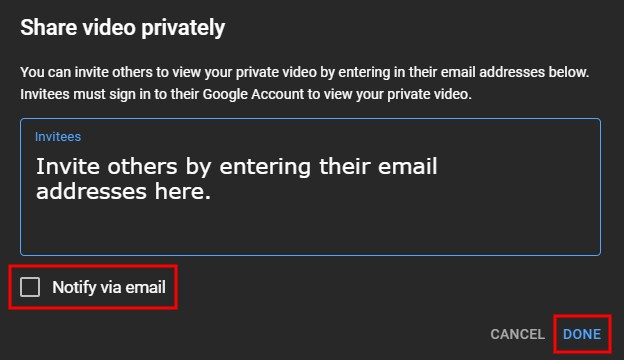
Пригласите других на свою прямую трансляцию, введя их адреса электронной почты в поле «Приглашенные»> выберите «Уведомить по электронной почте»> нажмите «Готово».
После нажатия «Поделиться в частном порядке» вам нужно пригласить других для просмотра вашего личного видео.
Вы можете сделать это, ввод их адресов электронной почты в поле «Приглашенные».
Просто введите адреса электронной почты людей, которых вы хотите пригласить в прямую трансляцию, и нажмите «Ввод» на клавиатуре.
Если вы успешно ввели адрес электронной почты, рядом с ним появится значок «x».
Если вы ошиблись при вводе электронного письма, нажмите значок «x» рядом с ним, чтобы удалить его.
Завершив добавление всех адресов электронной почты, установите флажок «Уведомлять по электронной почте».
Это позволит YouTube отправлять электронные письма вашим приглашенным, когда вы находитесь в прямом эфире.
Наконец, нажмите «Готово» чтобы обновить настройки.
Вы успешно научились проводить частные прямые трансляции на YouTube!
Заключение
Из-за растущей популярности работы на дому и обучения на дому более распространены онлайн-встречи.
Прямая трансляция на YouTube — это уникальный способ провести онлайн-встречу с коллегами, одноклассниками и т. д.
Но благодаря специализированным инструментам видеосвязи, таким как Zoom и Microsoft Teams, люди начинают переходить на них.
Хотя YouTube Live обычно используется для игр, вы также можете использовать его для проводить видео/веб-конференции.
Дальнейшее чтение
Как найти свой ключ трансляции YouTube (2021)
Как скрыть своих подписчиков на YouTube
Нужно ли платить за подписку на канал YouTube?