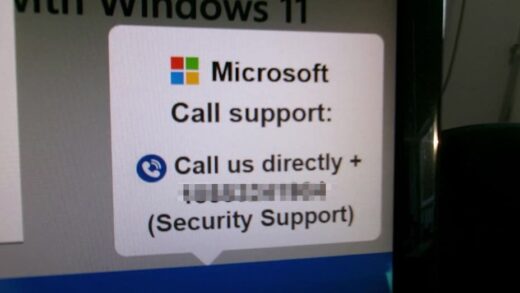Как проверить элемент в Discord

Discord позволяет просматривать элементы.
Есть несколько элементов что вы можете осмотреть.
Это включает в себя изображения профиля, баннеры профиля, сообщения и многое другое.
Изучив изображение профиля в Discord, вы сможете скопировать его ссылку.
После того, как вы скопировали его ссылку, вы можете перейти по нему и сохранить изображение.
Вы также можете разыграть своих друзей, изменение их сообщений в Дискорде.
В этом руководстве вы узнаете, как проверять элемент в Discord (Windows и Mac) и как изменять сообщения Discord с помощью элемента проверки.
Как проверить элемент в Discord
Чтобы проверить элемент в Discord, вам нужно скачать Discord и нажать «CTRL» + «SHIFT» + «Я» на вашей клавиатуре.
Откроются инструменты разработчика, где вы сможете проверять элементы или использовать консоль.
Перейдите к элементу, который вы хотите проверить в Discord, и щелкните значок проверки элемента.
Затем нажмите на элемент, который вы хотите проверить.
Если вы просматриваете изображение профиля, вы можете найти ссылку на него, развернув его тег разделения, за которым следуют другие теги.
После того, как вы расширили его теги разделения, скопируйте ссылку на изображение профиля, выделив его и нажав «CTRL» + «C» на клавиатуре.
Если вы хотите сохранить изображение профиля, перейдите по ссылке, щелкните изображение правой кнопкой мыши и выберите «Сохранить изображение как…».
Вот как проверить элемент в Discord:
1. Загрузите Дискорд
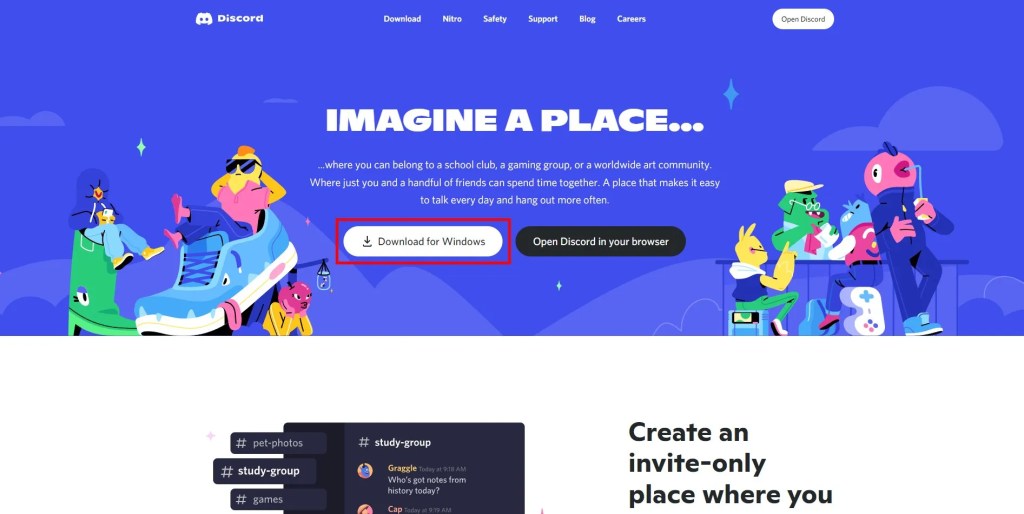
Первый шаг — скачать дискорд на твоем компьютере.
Не используйте мобильное приложение Discord, так как вы не можете открыть там инструменты разработчика.
Для начала зайдите на https://discord.com/.
Если вы используете Windows, нажмите «Загрузить для Windows».
После загрузки Discord откройте его и войдите в свою учетную запись.
2. Нажмите «CTRL» + «SHIFT» + «I».
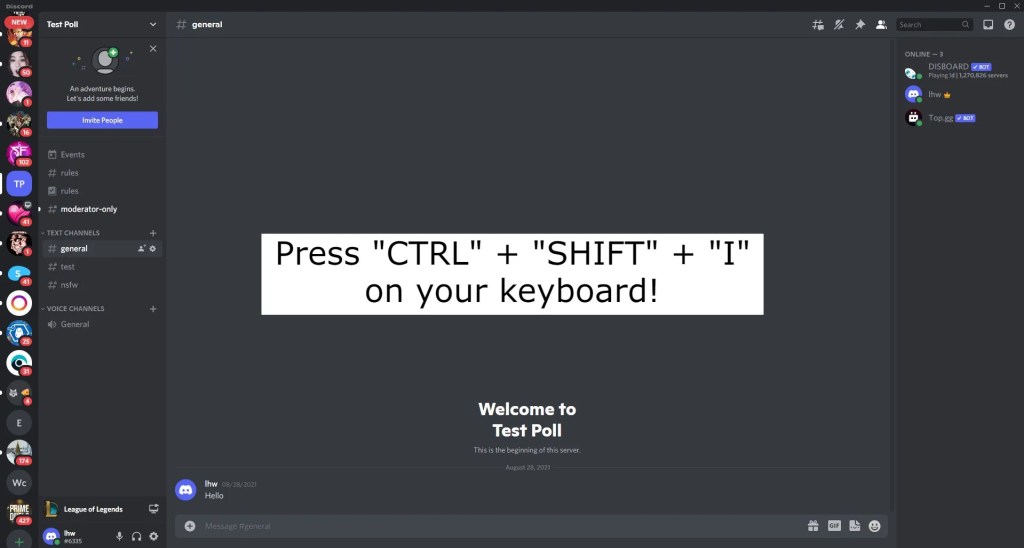
Теперь, когда вы находитесь в Discord, вам нужно открыть инструменты разработчика.
Чтобы открыть инструменты разработчика в Discord (для Windows), нажимать «CTRL» + «SHIFT» + «Я» на вашей клавиатуре.
Если вы используете Mac, нажмите «Command» + «Option» + «I» на клавиатуре.
Имейте в виду, что только настольная версия Discord позволяет открывать инструменты разработчика.
Следовательно, вы не можете использовать мобильное приложение Discord.
3. Перейдите к элементу
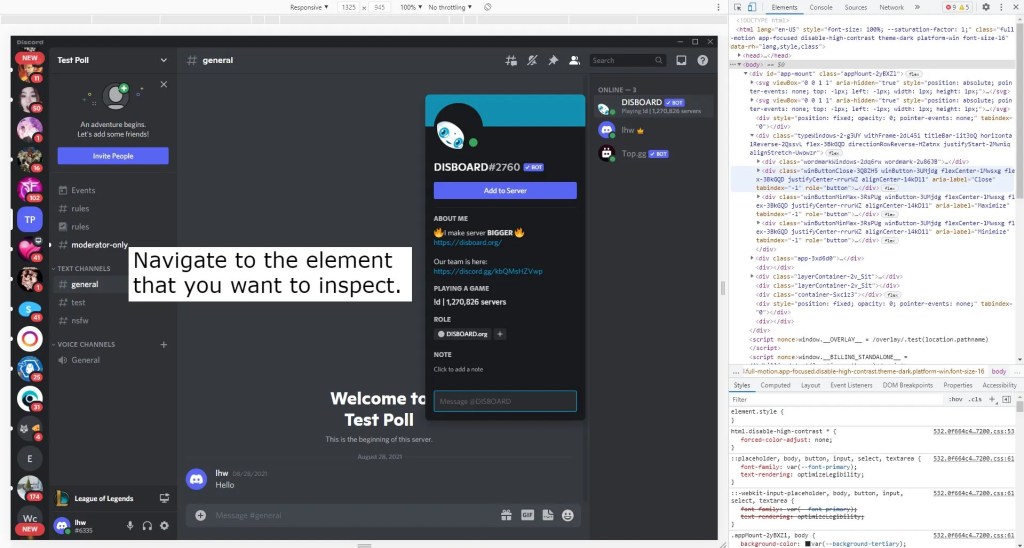
После того, как вы нажмете «CTRL» + «SHIFT» + «I» на клавиатуре, откроются инструменты разработчика.
Теперь вы сможете проверять элементы и использовать консоль.
Поскольку вы хотите проверить элемент, вам нужно перейти к элементу которые вы хотите проверить.
Например, если вы хотите просмотреть изображение профиля в Discord, вам нужно щелкнуть профиль пользователя на правой боковой панели.
Откроется профиль пользователя, содержащий баннер и изображение профиля.
4. Осмотрите элемент
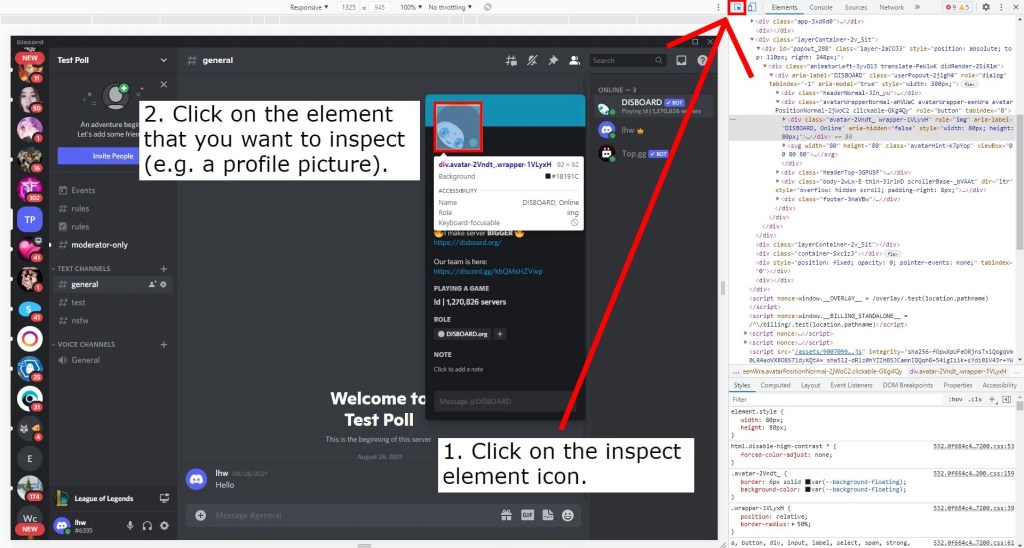
После того, как вы перешли к элементу, который хотите проверить в Discord, теперь вы можете его проверить.
В верхней части инструментов разработчика вы увидите значок элемента проверки и значок панели инструментов для переключения устройства.
Нажмите на значок проверки элемента чтобы начать проверку элементов в Discord.
Вы можете проверять такие элементы, как баннеры профиля, имена пользователей, текст и многое другое.
Теперь вам нужно нажмите на элемент которые вы хотите проверить.
Для целей этого руководства мы рассмотрим изображение профиля.
Нажмите на изображение профиля, чтобы проверить его.
5. Скопируйте ссылку на элемент
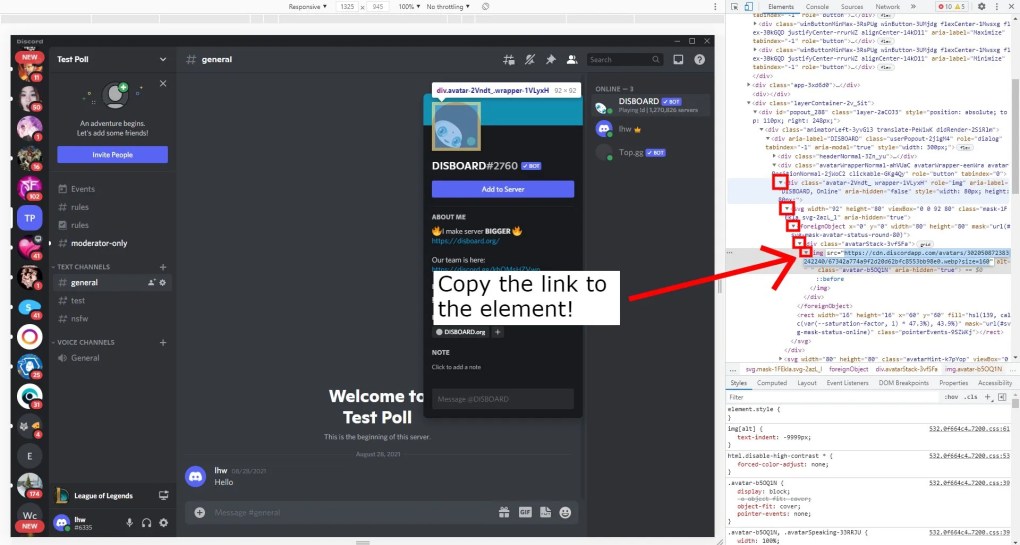
После того, как вы просмотрели изображение профиля, его разделение будет выделено серым цветом в инструментах разработчика.
Теперь вы можете скопировать ссылку на изображение профиля.
Для этого вам необходимо разверните все его теги.
Сюда входят тег раздела