Как получить шейдеры в Roblox
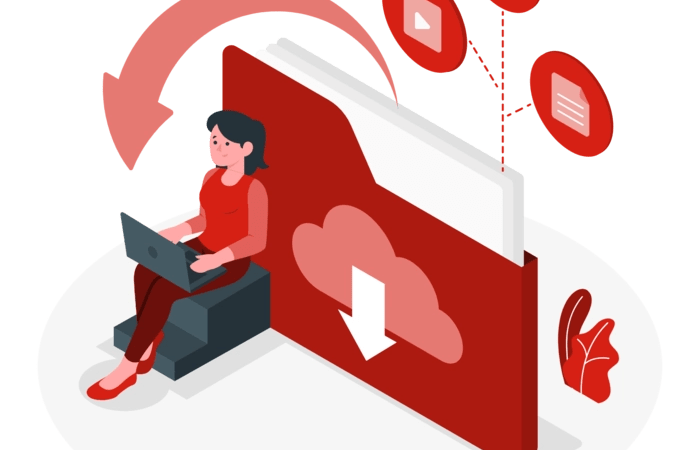
Roblox Shaders — это моды, которые улучшают графику игры.
С помощью шейдеров будут улучшены внутриигровые тени, освещение, градиенты текстур и многое другое.
Однако вам необходимо проверьте, совместим ли ваш компьютер с шейдерами.
Если ваша видеокарта устарела, Roblox не сможет работать без сбоев.
У вас могут возникнуть серьезные задержки, и ваша игра может даже вылететь.
Следовательно, если ваша видеокарта устарела, вам не следует пытаться загружать шейдеры в Roblox.
Это потому, что это негативно повлияет производительность игры.
В этом руководстве вы узнаете, как получать, загружать и устанавливать шейдеры (шейдеры Zeal) в Roblox.
Как получить шейдеры в Roblox
Чтобы получить шейдеры в Roblox, вам нужно скачать Zeal’s Shaders.
После того, как вы загрузили шейдеры Zeal, сыграйте в игру на Roblox и выберите предустановку шейдера.
Процесс установки шейдеров Zeal довольно прост.
Для начала вам необходимо перейти на страницу загрузки и скачать его.
Затем вам нужно следовать инструкциям на экране. для установки шейдеров.
Это включает в себя принятие лицензионного соглашения и установку всех компонентов.
Шейдеры Zeal имеют несколько предустановок, включая «Низкий», «Средний», «Высокий», «Ультра» и «Максимальный».
Если у вас устаревшая видеокарта, настоятельно рекомендуется выбрать Предустановка «Низкий» или «Средний».
Если вы выберете более высокий пресет, игра может зависнуть или даже вылететь.
Это потому, что ваша видеокарта не сможет обрабатывать шейдеры.
Вот как получить шейдеры в Roblox:
- Скачать шейдеры Zeal
- Примите лицензионное соглашение
- Установить все компоненты
- Сыграйте в игру в Роблокс
- Выберите предустановку
1. Загрузите шейдеры Zeal
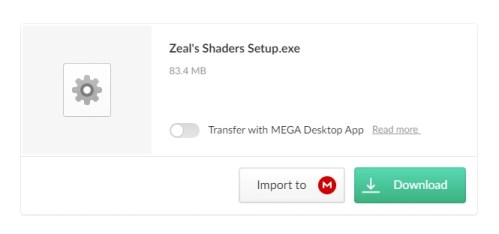
Первый шаг — загрузить шейдеры Zeal.
После этого вы сможете запустить процесс установки.
Для начала нажмите на эту ссылку: https://mega.nz/file/TzoG0DgQ#aIokJYhxH4-N0yZbkCVhFlCBcAwu6OqlIdhHBgvPIMQ.
После того, как вы нажмете на ссылку, вы попадете на страницу загрузки Zeal’s Shaders.
На странице вы увидите файл «Zeal’s Shaders Setup.exe».
Нажмите «Скачать» скачать Zeal’s Shaders.
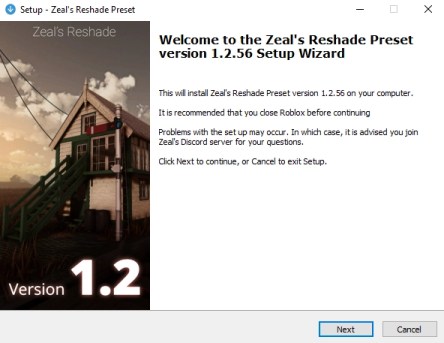
Процесс загрузки займет несколько минут.
Файл Zeal’s Shaders довольно большой, поэтому его загрузка может занять некоторое время.
После загрузки файла нажмите на него, чтобы открыть.
После того, как вы нажмете на файл, откроется «Мастер настройки пресетов Zeal’s Reshade».
Прежде чем начать процесс установки, убедитесь, что вы сначала закрыли Roblox.
Затем, нажмите «Далее» чтобы перейти к следующему шагу.
2. Примите лицензионное соглашение
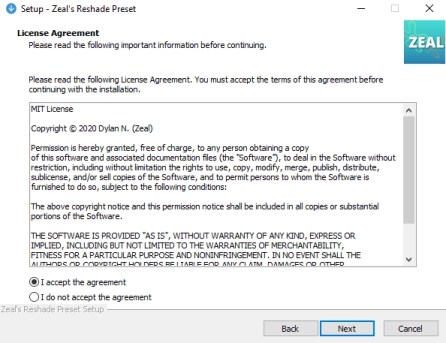
После того, как вы нажмете «Далее», откроется лицензионное соглашение.
Для продолжения процесса установки необходимо принять соглашение.
Нажмите «Я принимаю соглашение», чтобы принять лицензионное соглашение.
Затем, нажмите «Далее» чтобы перейти к следующему шагу.
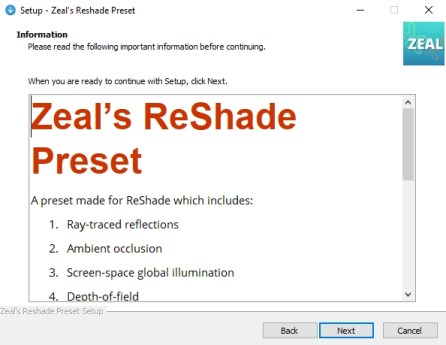
После того, как вы нажмете «Далее», вы попадете на информационную страницу.
На этой странице вы увидите информацию о шейдерах Zeal.
Шейдеры Zeal включают отражения с трассировкой лучей, окклюзию окружающей среды, глобальное освещение экранного пространства и многое другое.
Однако отражения с трассировкой лучей работают, только если у вас есть видеокарта с трассировкой лучей.
Нажмите «Далее» чтобы перейти к следующему шагу.
3. Установите все компоненты
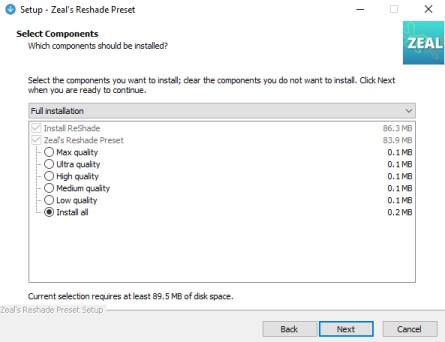
После того, как вы нажали «Далее», вы попадете на страницу «Выбор компонентов».
На этой странице вам нужно выбрать компоненты, которые вы хотите установить.
Напротив, вам нужно очистить компоненты, которые вы не хотите устанавливать.
В этом примере мы установим все пресеты.
Нажмите «Установить все» установить все пресеты.
Затем нажмите «Далее», чтобы перейти к следующему шагу.
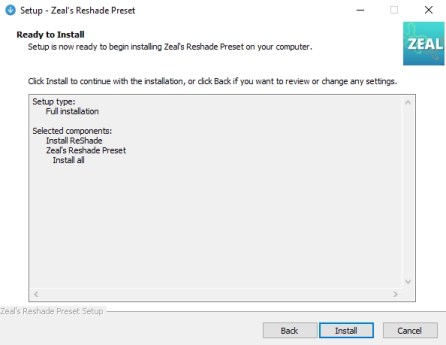
После того, как вы выбрали компоненты, которые хотите установить, вы попадете на страницу «Все готово к установке».
На этой странице вы увидите тип установки и выбранные вами компоненты.
Вы можете нажать «Назад», если хотите просмотреть или изменить какие-либо настройки.
В противном случае, нажмите «Установить» установить Zeal’s Shaders для Roblox.
4. Сыграйте в игру на Roblox
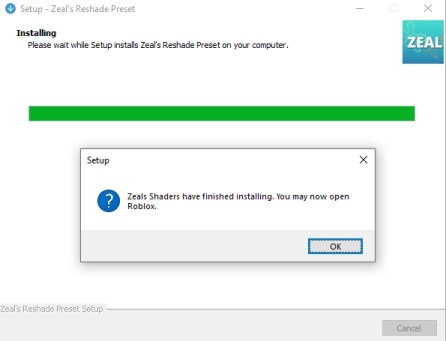
Процесс установки займет несколько минут.
После его завершения вы увидите всплывающее сообщение.
Вот что говорится во всплывающем сообщении: «Установка шейдеров Zeals завершена. Теперь вы можете открыть Roblox».
Нажмите «ОК» чтобы закрыть всплывающее сообщение.
Затем нажмите «Готово», чтобы завершить работу мастера настройки.
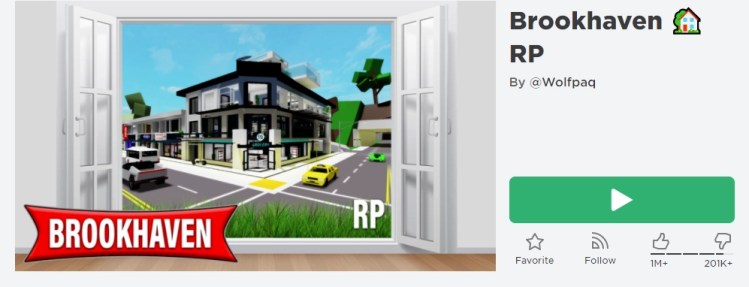
После установки Zeal’s Shaders вам необходимо поиграй в роблокс.
Вам нужно сыграть в игру на Roblox, чтобы проверить, работает ли шейдер.
Во-первых, перейдите на Roblox.com и войдите в свою учетную запись.
После входа в свою учетную запись перейдите к случайной игре (например, Brookhaven RP).
Затем, нажмите на кнопку воспроизведения чтобы начать игру.
5. Выберите предустановку
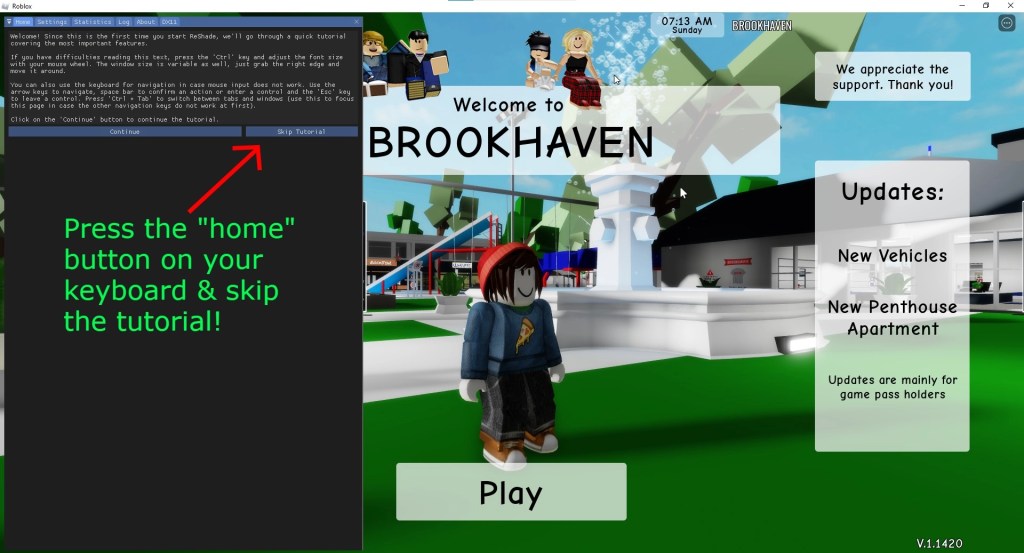
После того, как вы открыли игру, вам будет предложено нажать кнопку «Домой» на клавиатуре.
Нажмите кнопку «Домой» на клавиатуре, чтобы открыть меню шейдеров.
Открыв меню шейдеров, вы увидите приветственное сообщение.
Нажмите «Пропустить учебник». чтобы пропустить учебник.
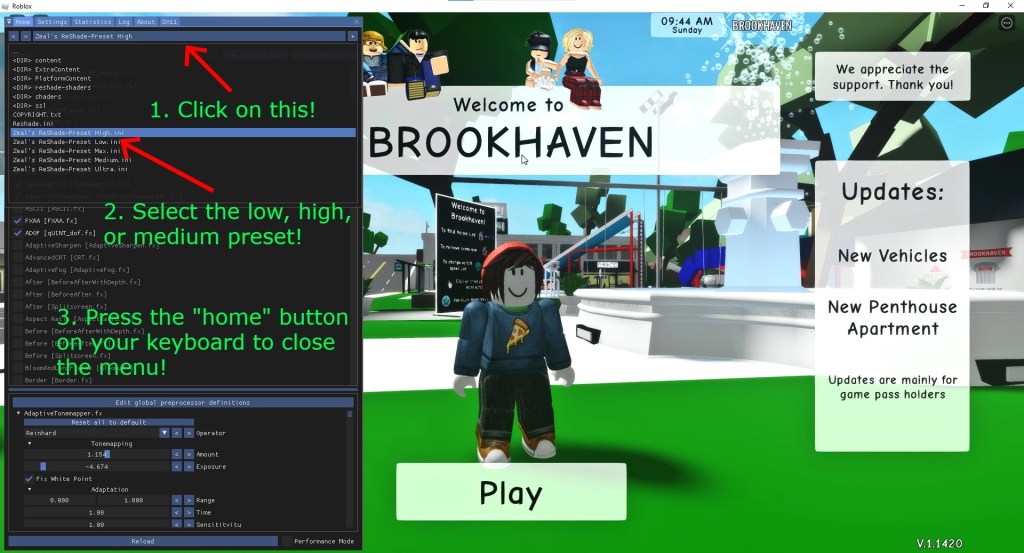
После того, как вы пропустили руководство, вам нужно выбрать предустановку шейдеров Zeal.
Во-первых, нажмите на верхнюю панель.
После того, как вы нажмете на верхнюю панель, вы увидите список предустановок, из которых вы можете выбрать.
Эти пресеты представляют собой компоненты, которые вы ранее загрузили.
Всего есть 5 пресетов: низкий, средний, высокий, ультра и максимальный.
Zeal’s ReShade-Preset Low.ini — это предустановка шейдера с самой низкой интенсивностью, а Zeal’s ReShade-Preset Max.ini — предустановка шейдера с самой высокой интенсивностью.
Вам нужно выбрать пресет в зависимости от вашей видеокарты.
Это делается для того, чтобы предустановка не ставила под угрозу производительность вашей игры.
Если у вас устаревшая видеокарта, настоятельно рекомендуется выберите «Низкий» или «Средний».
С другой стороны, если у вас высокопроизводительная видеокарта, вы можете выбрать «Высокий» или «Ультра».
После того, как вы выбрали предустановку, нажать кнопку «домой» на клавиатуре, чтобы закрыть меню.
Если игра тормозит, попробуйте вместо этого выбрать предустановку «Низкий».
Если игра все еще лагает даже после того, как вы выбрали предустановку «Низкий», это означает, что ваша видеокарта не поддерживает шейдер.
Когда это произойдет, вам нужно удалить шейдеры Zeal, чтобы игра перестала тормозить.
В противном случае отставание будет продолжаться, что сделает игру неиграбельной.
Вы успешно научились получать шейдеры в Roblox!
Заключение
Теперь, когда вы установили шейдеры в Roblox, вам нужно проверить производительность игры.
Отстаёт ли Roblox после того, как вы включили шейдер?
Если это так, вам нужно выберите более низкую предустановку шейдера.
Высокая предустановка шейдера увеличит отставание в Roblox.
С другой стороны, низкая предустановка шейдера уменьшит отставание на Роблокс.
Если Roblox отстает до такой степени, что вы не можете играть в игру, это означает, что ваш компьютер несовместим с шейдером.
Если это так, вам нужно удалить шейдер.
дальнейшее чтение
Как скачать Роблокс
Как вернуть товары в Roblox
3 способа связаться с Дискордом


