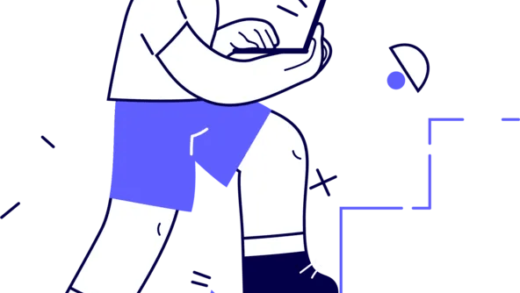Как получить анимированное изображение профиля на Discord

В Discord есть функция, позволяющая установить GIF в качестве изображения/аватара вашего профиля.
Изменение изображения профиля Discord на анимированное приведет к сделать свой профиль заметным.
Всякий раз, когда кто-то просматривает ваш профиль, он увидит, что изображение вашего профиля анимированное.
Однако им нужно расширить ваш профиль, чтобы увидеть его.
Тем не менее, не многие пользователи знают, как установить GIF в качестве изображения своего профиля.
Это потому, что когда они его устанавливают, гифка не работает— но почему это так?
В этом руководстве вы узнаете, как получить анимированное изображение профиля (pfp) в Discord с Nitro или без него.
Как получить анимированное изображение профиля в Discord
Чтобы получить анимированное изображение профиля в Discord, вам нужно получить Nitro.
После того, как у вас есть Nitro, найдите и сохраните GIF, который вам нравится, в tenor (онлайн-поисковик GIF).
Наконец, перейдите в свой профиль пользователя и изменить изображение профиля на GIF сделать его анимированным.
Чтобы просмотреть анимированное изображение профиля, вам нужно перейти на небольшой сервер Discord.
Затем найдите свой профиль в списке участников сервера и нажмите на него.
Когда вы нажмете на свой профиль, он развернется, и вы сможете увидеть, что изображение вашего профиля анимировано.
Однако, если у вас нет Nitro, GIF не будет двигаться.
Следовательно, вам нужно иметь нитро установить анимированное изображение профиля.
Вот как получить анимированное изображение профиля в Discord:
- Перейдите к «Discord Nitro»
- Получить дискорд нитро
- Перейдите к тенору и сохраните GIF, который вам нравится
- Изменить свой аватар
- Изменить размер GIF
- Просмотр анимированного изображения профиля на сервере Discord
1. Перейдите к «Discord Nitro».
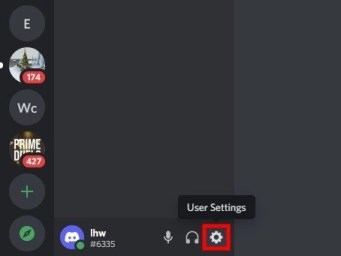
В этом руководстве мы будем использовать настольную версию Discord.
Во-первых, открыть настольную версию Discord и войдите в свою учетную запись.
Когда вы находитесь в Discord, вам нужно перейти к настройкам пользователя.
Для этого нажмите на значок шестеренки рядом с изображением вашего профиля.

Пропустите этот шаг, если у вас уже есть Discord Nitro.
После того, как вы нажмете на значок шестеренки, вы попадете в свои пользовательские настройки.
На левой боковой панели вы увидите несколько вариантов.
Сюда входят «Моя учетная запись», «Профиль пользователя», «Конфиденциальность и безопасность» и многое другое.
Под заголовком «Настройки платежных данных» вы увидите опцию «Discord Nitro».
Нажмите «Discord Nitro», чтобы перейти на страницу Discord Nitro.
Если у вас нет Discord Nitro, вам нужно нажмите «Подписаться».
2. Получить Дискорд Нитро

Пропустите этот шаг, если у вас уже есть Discord Nitro.
После того, как вы нажали «Подписаться», вам нужно выберите план.
Есть несколько планов, которые вы можете выбрать.
Это включает в себя годовой план и ежемесячный план.
Если вы планируете использовать Nitro в течение длительного времени, выберите «Ежегодно», потому что вы сэкономите 16%.
Однако вам придется заплатить 99,99 долларов США вперед.
С другой стороны, если вы планируете использовать Nitro в течение короткого периода времени, выберите «Ежемесячно».
После того, как вы выбрали план, нажмите «Выбрать» чтобы подтвердить это.

После того, как вы выбрали план, вам нужно введите свою дебетовую или кредитную карту подробности.
Вы также можете использовать PayPal для подписки на Nitro.
Далее вам необходимо введите свой адрес.
Добавив способ оплаты, установите флажок, чтобы принять Условия использования Discord.
Когда закончите, откроется всплывающее окно «Nitro Activated».
Это означает, что вы успешно подписались на Nitro!
Нажмите на «Сладкий!» чтобы завершить подписку.
3. Заходим в тенор и сохраняем понравившийся GIF
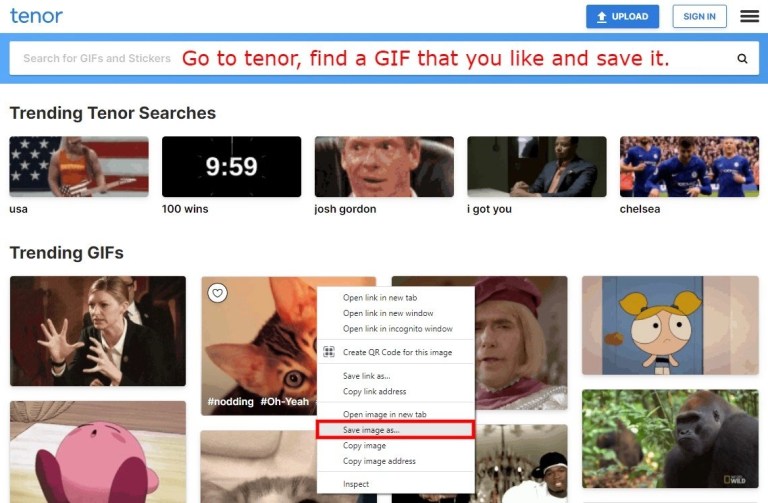
Подписавшись на Nitro, вы сможете установить анимированный pfp (изображение профиля) в Discord!
Но сначала вам нужно скачать GIF.
Есть несколько поисковых систем GIF, которые вы можете использовать.
Сюда входят «Giphy», «Tenor», «Gfycat» и другие.
Настоятельно рекомендуется Tenor, потому что это поисковая система GIF по умолчанию в Discord.
Во-первых, перейдите на Tenor, нажав на эту ссылку: https://tenor.com/.
Как только вы играете на теноре, искать гифку который вы хотите использовать в качестве изображения профиля Discord.
Сделать это можно с помощью строки поиска в верхней части страницы.
После того, как вы нашли понравившийся GIF, щелкните его правой кнопкой мыши и нажмите «Сохранить изображение как…».
Затем сохраните GIF на свой компьютер.
4. Измените свой аватар
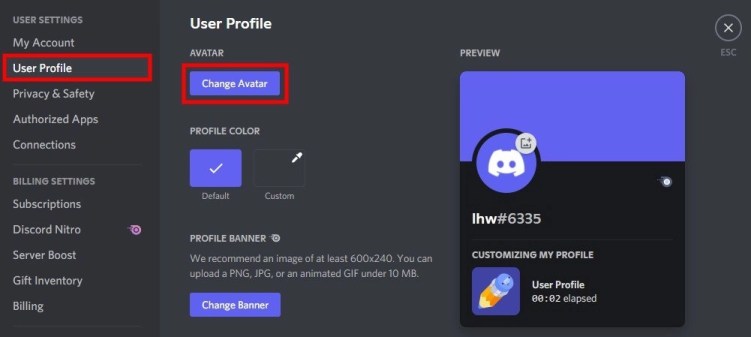
После того, как вы сохранили понравившийся GIF-файл на свой компьютер, вам нужно установить его в качестве изображения профиля Discord.
Во-первых, зайдите в настройки пользователя в Дискорде.
На левой боковой панели вы увидите несколько вариантов, включая «Моя учетная запись», «Профиль пользователя», «Конфиденциальность и безопасность» и другие.
Нажмите «Профиль пользователя». чтобы перейти в свой профиль пользователя.
В своем профиле пользователя вы сможете редактировать свой профиль Discord.
Во-первых, нажмите «Сменить аватар» изменить изображение профиля.
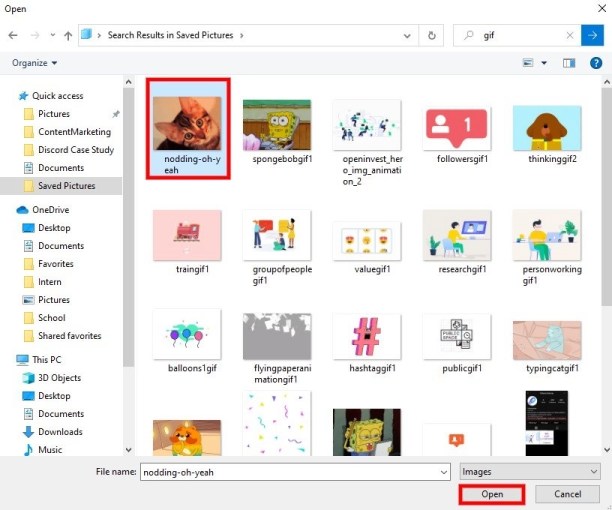
После того, как вы нажмете «Изменить аватар», откроется Проводник.
Теперь вам нужно найти GIF, который вы сохранили и выберите его.
В проводнике перейдите к папке, в которой вы сохранили GIF.
Например, если вы сохранили GIF в папке «Сохраненные изображения», нажмите «Сохраненные изображения».
Если вы забыли, где сохранили GIF, нажмите «Загрузки», чтобы перейти в папку загрузок.
В папке загрузок вы увидите свои последние загрузки, включая GIF-файлы.
Как только вы нашли GIF, нажмите на него, затем нажмите «Открыть» чтобы выбрать его.
5. Измените размер GIF

После того, как вы выбрали GIF, который хотите использовать в качестве изображения профиля Discord, вы попадете на страницу редактирования.
На странице редактирования вы сможете изменить размер GIF.
Если GIF слишком мал, вы можете увеличить его, переместив масштаб вправо.
Как только вы закончите изменение размера, нажмите «Применить» применить изменения.
Если вы не хотите изменять размер GIF, нажмите «Пропустить», чтобы пропустить его.
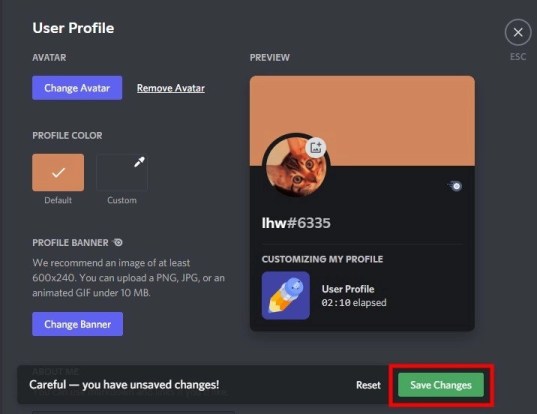
После того, как вы отредактировали GIF, вы увидите его предварительный просмотр под заголовком «Предварительный просмотр».
Если GIF работает, изображение вашего профиля будет анимированным/движущимся.
Имейте в виду, что вам нужно иметь Nitro для работы GIF.
Прежде чем уйти, не забудьте сохранить изменения!
Нажмите «Сохранить изменения» чтобы сохранить изменения.
6. Просмотрите анимированное изображение профиля на сервере Discord.
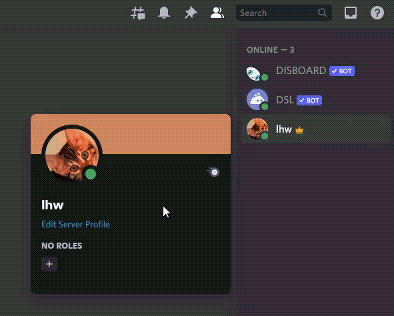
После того, как вы установите GIF в качестве своего pfp (изображения профиля) / аватара Discord, он будет анимирован.
Чтобы проверить, анимировано ли изображение вашего профиля, вам нужно зайдите на небольшой дискорд сервер.
Небольшой сервер Discord определяется как менее 100 участников.
Как только вы окажетесь на небольшом сервере Discord, вы увидите список его участников на правой боковой панели.
Прокрутите список участников вниз, пока не найдете свой профиль.
Затем, нажмите на свой профиль чтобы расширить его.
После того, как вы расширите свой профиль, вы сможете увидеть, что изображение вашего профиля в Discord анимировано!
Как получить анимированное изображение профиля в Discord без Nitro
К сожалению, вы не сможете получить анимированное изображение профиля в Discord без Nitro.
Это потому, что GIF будет работать только если у вас есть нитро.
Если у вас нет Nitro, GIF будет обычным изображением.
Другими словами, он не будет анимирован.
Если у вас есть Nitro, вы сможете использовать любой подходящий GIF в качестве изображения профиля Discord, и оно будет анимированным.
Заключение
Есть несколько типов Nitro, включая Nitro и Nitro Classic.
Nitro Classic — более дешевая версия Nitro с меньшим количеством преимуществ.
Nitro стоит 9,99 долларов в месяц, а Nitro Classic — 4,99 долларов в месяц.
Тем не менее, как Нитро, так и Нитро Классик позволяют использовать анимированное изображение профиля.
Использование анимированного аватара — одна из многих привилегий Nitro.
Nitro также позволяет создавать собственные или анимированные смайлики, загружать баннер профиля и многое другое.
Чтобы увидеть полный список функций Nitro, вы можете посетить https://discord.com/nitro.
дальнейшее чтение
Как исправить «Вас ограничивают по скорости» в Discord
340+ хороших имен ролей для вашего сервера Discord
360 хороших, крутых и эстетичных имен пользователей TikTok