Как открыть чат Twitch (3 простых шага)
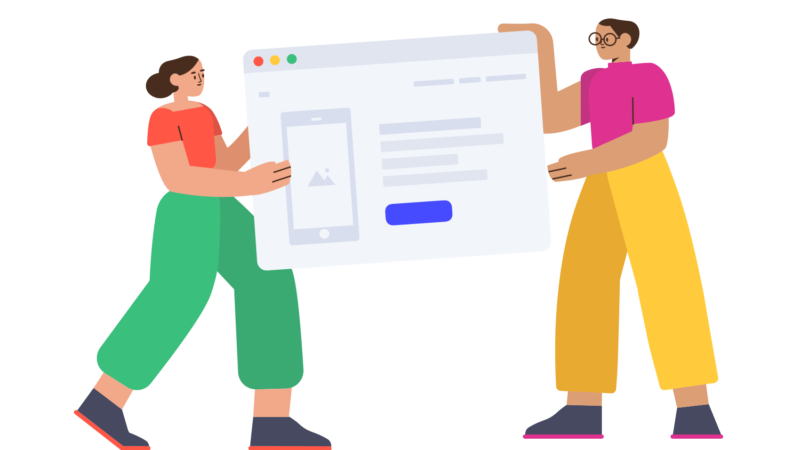
Если вы новый стример Twitch, возможно, вы захотите открыть свой чат Twitch.
Стримеру может быть сложно смотреть в чат во время стрима.
Если у вас нет дополнительного монитора, вам может понадобиться открыть свой чат Twitch для того, чтобы посмотреть на это.
В противном случае вам придется использовать другой способ просмотра чата Twitch, например, с помощью мобильного устройства.
Однако пользоваться мобильным устройством для просмотра чата довольно неудобно, так как приходится отводить взгляд от монитора.
Но что, если есть способ открыть чат Twitch? в отдельном окне?
Самое приятное то, что вы можете перемещать его в любое место на экране, как настоящее окно.
В этом руководстве вы узнаете, как открыть чат Twitch за 3 простых шага (чтобы вы могли просматривать его во время трансляции).
Как открыть чат Twitch
Чтобы открыть чат Twitch, откройте чат Twitch, нажмите «Настройки», нажмите «Переключиться на настройки без модов» и выберите «Всплывающий чат».
После того, как вы выбрали «Всплывающий чат»чат Twitch откроется в отдельном окне.
Вы сможете перемещать его по экрану, как окно, щелкая и перетаскивая его.
Открытие чата Twitch полезно, если вы хотите видеть свой чат без использования дополнительного монитора или мобильного устройства.
Это простой способ просмотреть ваш чат на твоем мониторе во время трансляции.
Однако вы не можете играть в полноэкранную игру, открывая чат Twitch, поскольку он не будет наложен на него.
Вместо этого открывать чат Twitch полезно только в том случае, если вы не играете в полноэкранную игру.
Например, вы можете открыть свой чат, если вы просто общаетесь.
Другим недостатком является то, что если вы щелкнете вдали от окна, оно будет автоматически минимизируется.
Поэтому вам, возможно, придется расположить окна рядом, если вы хотите предотвратить сворачивание чата Twitch.
Вот как открыть чат Twitch:
- Откройте чат Twitch и нажмите «Настройки».
- Нажмите «Переключиться на настройки без модов».
- Выберите «Всплывающий чат».
1. Откройте чат Twitch и нажмите «Настройки».
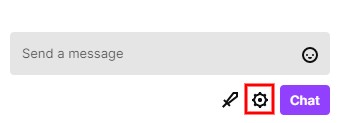
Откройте Twitch > Трансляция чата > Настройки.
Начать с, открыть Твич на рабочем столе.
Если вы транслируете, откройте свой канал Twitch.
Однако, если вы не транслируете, вы можете открыть стрим другого стримера.
Функция всплывающего окна работает для стима других стримеров так же, как и для вашего.
Поэтому, если вы хотите открыть чат для своего или чужого потока, вы сможете это сделать.
После того, как вы открыли канал, нажмите на кнопку вкладка «Чат» на панели навигации под изображением профиля канала.
После того, как вы нажмете на вкладку «Чат», откроется канал вместе с его чатом.
Вы можете увидеть паровой чат на правой боковой панели экрана.
Перейдите в нижнюю часть вкладки потока и нажмите Настройки (значок шестеренки под полем чата).
Поздравляем, вы успешно открыли настройки чата Twitch.
Теперь (если вы пытаетесь открыть чат для своего собственного потока) вам нужно переключиться на настройки без модов на следующем шаге.
2. Нажмите «Переключиться на настройки без модов».
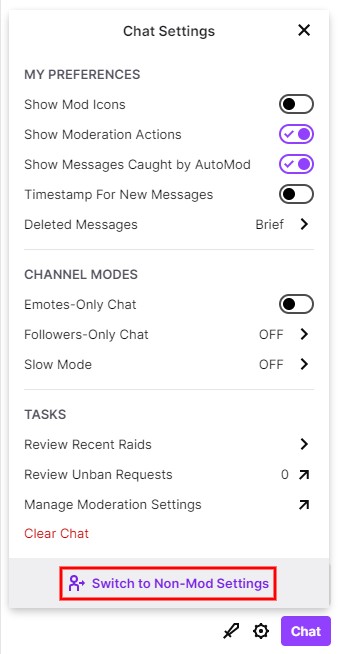
Настройки мода > Переключиться на настройки без модов.
Примечание. Пропустите этот шаг, если вы пытаетесь открыть чат в потоке другого стримера.
После того, как вы нажали «Настройки», откроется меню настроек.
Если вы транслируете, после того, как вы нажмете «Настройки», откроется дополнительное меню.
Однако, если вы нажал на настройки на стриме другого стримера вместо этого будут открыты настройки чата.
Поэтому, если вы пытаетесь открыть чат Twitch в потоке другого стримера, вы можете полностью пропустить этот шаг.
Однако, если вы пытаетесь открыть чат для своего собственного потока Twitch, читайте дальше.
После нажатия «Настройки» в собственном потоке настройки мода откроется.
В настройках мода есть много настроек, которые вы можете изменить — ваши предпочтения, режимы каналов и задачи.
Однако вам не нужно вмешиваться ни в одну из этих настроек.
В нижней части меню будет опция, которая говорит: «Переключиться на немодовые настройки».
Нажмите на опцию, чтобы переключиться на настройки без модов, где вы можете открыть чат.
Вы успешно переключились на настройки без модов.
Последний шаг — нажать на опцию, чтобы открыть чат Twitch в отдельном окне.
3. Выберите «Всплывающий чат».
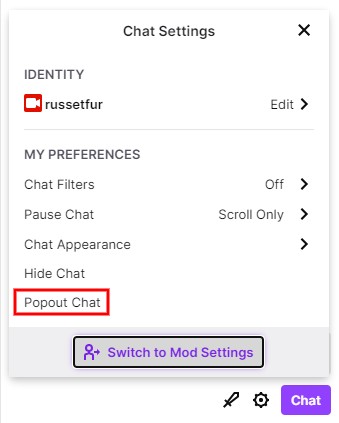
Настройки без модов > Мои настройки > Всплывающий чат.
После того, как вы нажали «Переключиться на настройки без модов», откроется меню настроек без модов.
На Настройки без модов В меню есть несколько настроек, которые вы можете изменить — ваша личность и ваши предпочтения.
В разделе «Мои настройки» вы увидите опцию «Всплывающий чат», которая является последней опцией в этом разделе.
Нажмите на «Всплывающий чат» чтобы открыть чат Twitch.
После того, как вы нажали «Всплывающий чат», чат Twitch откроется в отдельном окне.
Вы можете перемещать окно, как обычное окно, щелкнув и перетащив его.
Если вы транслируете, вы можете перетащить окно в сторону, чтобы вы могли смотреть на него прямо на экране.
Тем не менее, вы не можете щелкнуть вдали от окна.
Если вы щелкнете за пределами окна чата Twitch, оно будет автоматически свернуто.
Следовательно, если вы хотите предотвратить сворачивание окна, вы можете разместить свои окна бок о бок.
Это предотвратит сворачивание окна чата Twitch, когда вы нажимаете на него.
Поздравляем, вы успешно открыли чат Twitch в отдельном окне!
Теперь вы можете просматривать свой чат Twitch, не используя дополнительный монитор или мобильное устройство.
Как избавиться от чата во время просмотра Twitch?
Вот как можно избавиться от чата во время просмотра Twitch:
- Откройте поток Twitch.
- Нажмите «Театральный режим» (alt + t).
- Нажмите кнопку «Свернуть» рядом с чатом трансляции.
После того, как вы нажали на Кнопка «Свернуть»чат Twitch будет закрыт.
Кнопка «Свернуть» также будет заменена на кнопку «Развернуть».
Нажмите кнопку «Развернуть», чтобы снова открыть чат Twitch.
Заключение
Чтение чата Twitch во время трансляции необходимо, если вы хотите повысить вовлеченность своей трансляции.
Если у вас есть микрофон, ответ на чат зрителя показывает, что вы заботитесь о нем.
Если ваши зрители общаются, а вы им не отвечаете, они могут подумать, что вы грубите, и уйти.
Во-вторых, отвечая на ваш чат Twitch также мотивируйте своих зрителей общаться на вашем стриме.
Наконец, это увеличит удержание ваших зрителей.
Если вы отвечаете кому-то, когда он задает вопрос в вашей ленте или просто здоровается, он более вероятно чтобы подписаться на вас и вернуться к вашему стриму.
В конце концов, если в вашем потоковом чате никто не общается, ваш поток либо мертв, либо заполнен скрытнями.
Дальнейшее чтение
Как добавить количество участников в Discord (с иллюстрациями)
Как получить тег «Бот» в Discord (8 простых шагов)
101 комментарий TikTok Fairy для копирования и вставки


