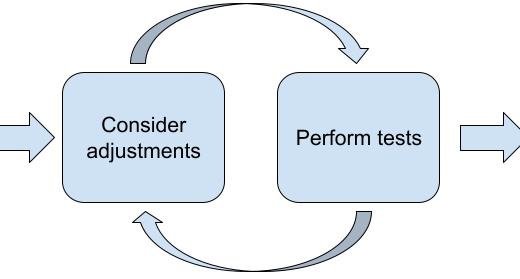Как отключить Spotify от Discord
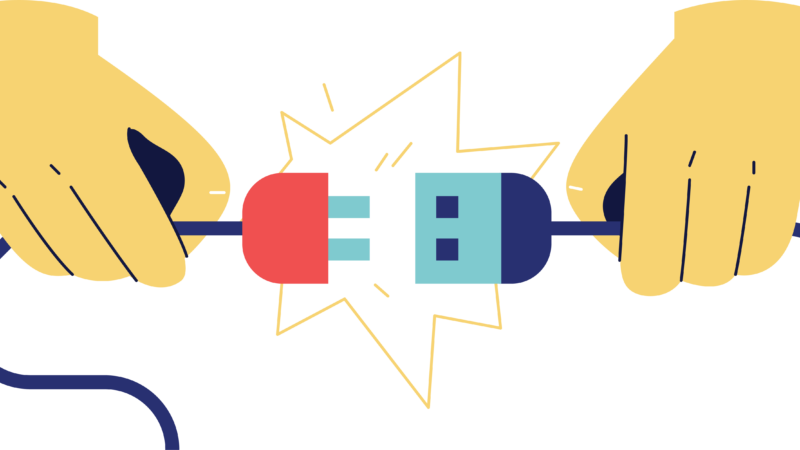
Если вы видите статус «Прослушивание Spotify» в своем профиле, это означает, что вы ранее подключали Spotify к Discord.
Это также означает, что вы включил опцию для отображения Spotify в качестве вашего статуса.
Spotify будет отображаться как в мобильной, так и в настольной версии Discord.
Поэтому, если вы слушаете Spotify на рабочем столе, ваш статус Discord покажет, что вы слушаете.
Точно так же, если вы слушаете Spotify на мобильном устройстве, в вашем статусе Discord также будет отображаться песня, которую вы слушаете.
Для того, чтобы остановить дискорд от показа то, что вы слушаете на Spotify, вам нужно отключить.
В этом руководстве вы узнаете, как отключить Spotify от Discord за 3 простых шага.
- Как отключить Spotify от Discord
- Как удалить соединение в Discord?
- Можете ли вы увидеть свой собственный статус Spotify в Discord?
Как отключить Spotify от Discord
Чтобы отключить Spotify от Discord, вам необходимо отключить его от ваших подключений.
Кроме того, вы можете отключить параметр «Отображать Spotify как ваш статус», чтобы Discord не отображал то, что вы слушаете на Spotify, в качестве вашего статуса.
Отключение Spotify от ваших подключений остановится Spotify от отображения в вашем профиле и в вашем статусе.
Поэтому, если вы не хотите, чтобы Spotify отображался в вашем профиле и в вашем статусе, вы можете отключить его от своих подключений.
С другой стороны, если вы ищете временно предотвратить Чтобы Spotify не отображался как ваш статус, вместо этого вы можете отключить параметр «Отображать Spotify как ваш статус».
Отключение параметра «Отображать Spotify как ваш статус» запрещает Discord отображать то, что вы слушаете на Spotify, в качестве вашего статуса.
Если вы не хотите отключать Spotify от Discord, вы можете отключить опцию «Отображать Spotify как ваш статус».
Во всяком случае, ниже приведено пошаговое руководство о том, как отключить Spotify от Discord.
Шаг 1. Перейдите к настройкам пользователя.
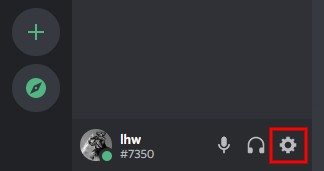
Откройте Discord на настольном/мобильном устройстве > ваш профиль > Настройки пользователя.
Первый шаг — перейти к настройкам пользователя в Discord.
Начать с, открыть дискорд на десктопе или на мобильном телефоне.
Вы можете использовать как настольный компьютер, так и мобильное устройство для этого, поскольку настройка «Подключения» доступна в обеих версиях Discord.
Однако имейте в виду, что скриншоты в этой статье сделаны для настольной версии Discord, а не для мобильной версии.
Поэтому, если вы используете Discord на мобильном устройстве, пользовательский интерфейс немного отличается от скриншотов.
После того, как вы открыли Discord на рабочем столе, перейдите в свой профиль.
Ваш профиль можно найти в нижней части боковой панели сервера.
В своем профиле вы увидите три значка — микрофон, наушники и шестеренку.
Нажмите на значок шестеренки чтобы перейти к настройкам пользователя.
Если вы используете Discord на мобильном устройстве, вы можете перейти к своим пользовательским настройкам, нажав на изображение своего профиля на нижней панели навигации.
Перейдите к следующему шагу, чтобы узнать, как перейти к настройке «Подключения».
Шаг 2. Перейдите в раздел «Подключения»
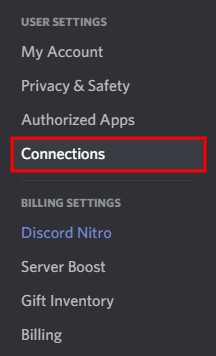
Настройки пользователя > Подключения.
После того, как вы щелкнули значок шестеренки (в настольной версии Discord), вы попадете в настройки «Моя учетная запись».
В разделе «Настройки пользователя» вы увидите несколько вкладок— Моя учетная запись, Конфиденциальность и безопасность, Авторизованные приложения и Подключения.
Если вы используете мобильную версию Discord, вместо этого вы увидите вкладки «Учетная запись», «Конфиденциальность и безопасность», «Подключения» и «Сканировать QR-код».
«Моя учетная запись» позволяет вам редактировать настройки вашей учетной записи, такие как имя пользователя, адрес электронной почты и номер телефона.
Вы можете изменить свои настройки безопасности прямого обмена сообщениями, настройки конфиденциальности сервера по умолчанию, кто может добавить вас в друзья и многое другое в разделе «Конфиденциальность и безопасность».
«Авторизованные приложения» показывает все приложения, которые вы авторизовали в Discord.
Наконец, на вкладке «Подключения» отображаются все ваши подключения к Discord (например, Spotify, Twitch).
Чтобы просмотреть свои подключения, нажмите на вкладку «Подключения».
Перейдите к последнему шагу, чтобы узнать, как отключить Spotify от Discord.
Шаг 3: Нажмите на значок «X».
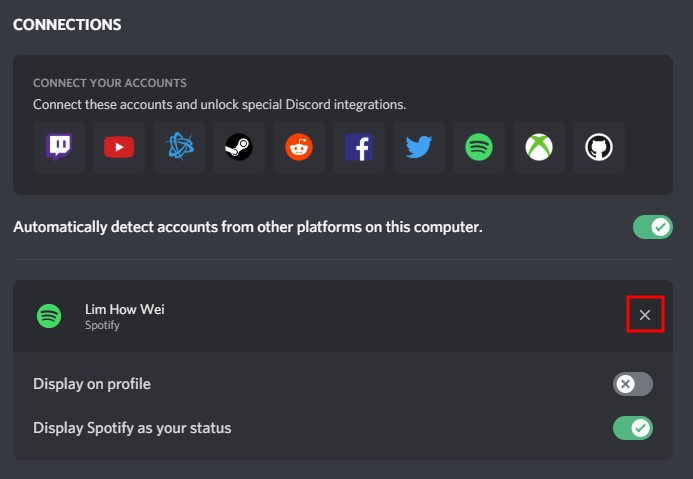
Подключения> Spotify> значок «X»> Отключить.
После того, как вы нажмете на вкладку «Подключения», вы попадете на страницу подключений.
На странице подключений вы увидите все ваши активные соединения.
Например, если вы подключили Twitch к Discord, вы увидите вкладку Twitch.
Если вы ранее подключали Spotify к Discord, вы увидите вкладку Spotify.
На вкладке Spotify вы увидите две опции: «Отображать в профиле» и «Отображать Spotify как ваш статус».
В верхней части вкладки вы увидите значок «X».
Чтобы отключить Spotify, нажмите на значок «X» в верхней части вкладки Spotify.
Затем нажмите кнопку «Отключить», чтобы подтвердить, что вы хотите отключить Spotify.
После того, как вы нажали кнопку «Отключить», Spotify будет отключен из Дискорда.
Если вы хотите, чтобы Spotify не отображался как ваш статус, вы можете вместо этого отключить параметр «Отображать Spotify как ваш статус».
Эти шаги аналогичны как настольной, так и мобильной версии Discord.
Поздравляем, вы успешно отключили Spotify от Discord!
Как удалить соединение в Discord?
Чтобы удалить соединение в настольной версии Discord, вам нужно перейти к настройкам пользователя.
На левой боковой панели нажмите «Подключения», нажмите на значок «Х» на соединении, которое вы хотите удалить, и нажмите «Отключить».
Чтобы удалить соединение в мобильной версии Discord, вам нужно сначала нажать на изображение своего профиля на нижней панели навигации.
Наконец, нажмите «Подключения», затем нажмите значок «X» на подключении, которое вы хотите удалить, и нажмите «Отключить».
Можете ли вы увидеть свой собственный статус Spotify в Discord?
Да, вы можете видеть свой собственный статус Spotify как в настольной, так и в мобильной версии Discord.
Вы можете увидеть свой собственный статус Spotify в Discord, просмотрев свой профиль в списке участников сервера, к которому вы присоединились.
Если вы слушаете песню на Spotify, ваш статус Discord будет отображаться как «Прослушивание Spotify».
Если вы нажмете на свой профиль, он покажет конкретную песню, которую вы слушаете.
Заключение
Подключение вашей учетной записи Spotify к Discord является обязательным, если вы хотите показать песню что вы слушаете как ваш статус.
Однако, если вы не хотите, чтобы люди знали, что вы слушаете Spotify, вы можете либо отключить его от Discord, либо отключить параметр «Отображать Spotify как ваш статус».
В любом случае, твои друзья не сможет узнать что вы больше слушаете Spotify.
Все еще не можете отвязать Spotify от Discord даже после выполнения руководства?
У некоторых людей возникают проблемы с отключением Spotify от Discord.
Если вы не можете отключить Spotify от Discord, попробуй закрыть спотифай сначала из диспетчера задач и нажмите клавиши Ctrl + R, прежде чем нажать значок «X».
Дальнейшее чтение
Как изменить фон или тему в Discord
Как изменить имя своего сервера в Discord
Почему моя ссылка для приглашения в Discord недействительна или просрочена?
Лим Хау Вэй — основатель Followchain. Не стесняйтесь подписываться на него в Instagram.