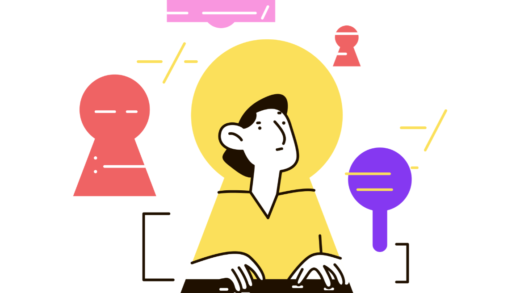Как исправить размытое изображение профиля в Discord
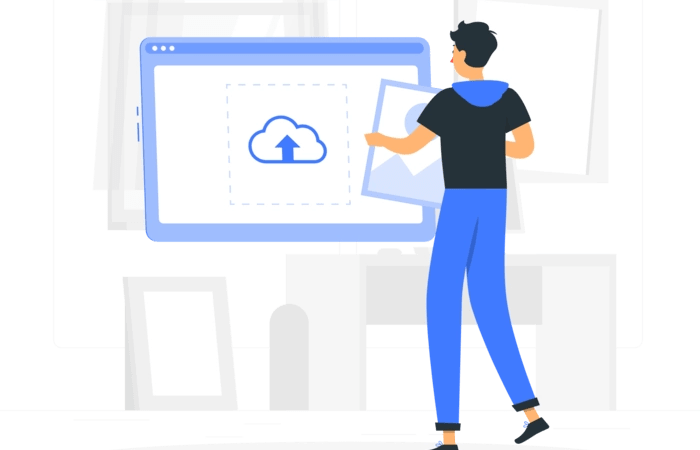
Изображение вашего профиля размыто на мобильном устройстве Discord?
Ваш pfp на Discord размыт, потому что вы его загрузили в мобильном приложении Дискорд.
Это вызвано сбоем в мобильном приложении Discord.
Размытое изображение профиля не очень хорошо смотрится в Discord, потому что оно не полностью видно.
Следовательно, вам нужно исправить это, чтобы сделать его понятным.
Если вы измените изображение профиля в настольной версии Discordизображение вашего профиля не будет размытым.
Однако использовать настольную версию Discord на мобильном устройстве сложно.
Это связано с тем, что вы не можете посетить веб-сайт Discord, используя URL-адрес discord.com.
Вместо этого вам придется посетить Discord используя другой URL чтобы залогиниться.
В этом руководстве вы узнаете, как исправить размытое/пиксельное изображение профиля на мобильном устройстве Discord.
Как исправить размытое изображение профиля в Discord
Чтобы исправить размытое изображение профиля в Discord, вам необходимо войти в Discord в браузере, таком как Safari или Chrome.
Затем загрузите изображение своего профиля в настройках «Профиля пользователя».
Как только вы загрузите изображение своего профиля в настольную версию Discord, оно больше не будет размытым.
Когда вы меняете свой pfp в мобильном приложении Discord, он может оказаться размытым.
Это вызвано сбоем в мобильном приложении Discord.
Следовательно, вместо этого вам нужно изменить свой pfp в настольной версии Discord.
Если вы используете мобильное устройство, вам сначала нужно открыть браузер как Сафари или Хром.
Затем вам нужно перейти на discord.com/login.
Не заходите на discord.com, так как вы не сможете войти в Discord.
Только URL-адрес discord.com/login позволяет вам войти в Discord в вашем браузере.
После того, как вы вошли в Discord в вашем браузересмена аватара не получится размытой.
Вот как можно исправить размытое изображение профиля в Discord:
- Войдите в дискорд в своем браузере
- Загрузите изображение своего профиля
- Изменить изображение профиля
1. Войдите в Discord в своем браузере.
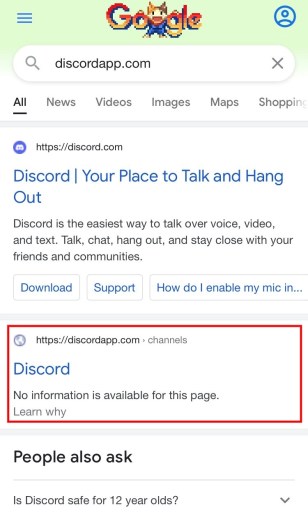
Во-первых, вам нужно открыть браузер как сафари или хром если вы используете мобильное устройство.
Затем перейдите в Google и найдите «discordapp.com».
Затем нажмите на результат поиска с таким описанием: «Для этой страницы нет доступной информации».
Кроме того, вы можете перейдите по этой ссылке: discord.com/login, чтобы перейти на страницу входа в Discord.
Не посещайте сайт Discord, так как там вы не сможете войти в Discord.
Если вы посетите веб-сайт Discord, там будет кнопка, предлагающая вместо этого загрузить Discord из App Store или Google Play Store.
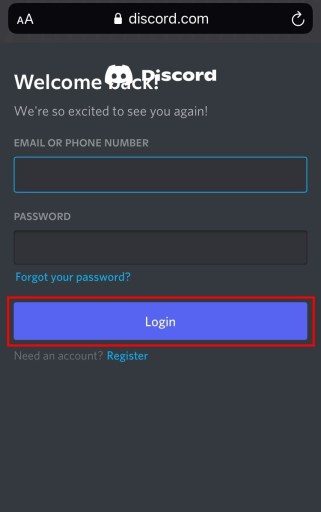
Перейдя по ссылке, вы попадете на страницу входа в Discord.
Используя ссылку discordapp.com/login, вы сможете войти в дискорд в вашем браузере.
Вы не сможете сделать это, если вы посещаете discord.com.
Во-первых, введите свой адрес электронной почты или номер телефона в поле «Электронная почта или номер телефона».
Затем введите свой пароль в поле «Пароль».
Наконец, нажмите «Войти», чтобы войти в Discord в браузере.
2. Загрузите изображение своего профиля
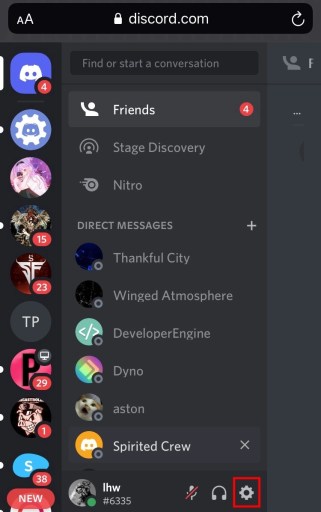
После входа в Discord в браузере вы попадете на домашнюю страницу Discord.
Пользовательский интерфейс не отвечает, поэтому вам, возможно, придется уменьшить чтобы увидеть все на странице.
Если вы используете iPhone, нажмите значок «AA» на верхней панели навигации.
Затем нажмите на маленький значок «А», чтобы уменьшить масштаб страницы, пока не нажмете «50%».
Уменьшив масштаб страницы, вы сможете увидеть все на экране.
Далее вам нужно зайти в настройки.
Чтобы перейти к настройкам, нажмите на значок шестеренки рядом с изображением вашего профиля Discord.
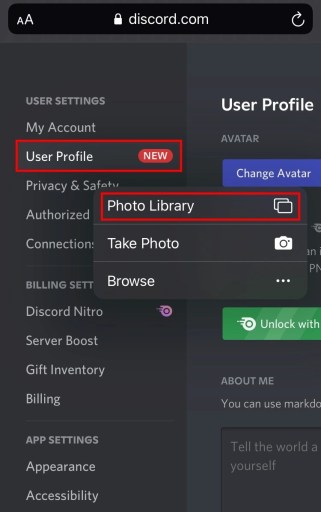
После того, как вы нажали на значок шестеренки, вы перейдете к настройке «Моя учетная запись».
На левой боковой панели вы увидите несколько настроек.
Сюда входят «Моя учетная запись», «Профиль пользователя», «Конфиденциальность и безопасность» и многое другое.
Нажмите «Профиль пользователя». чтобы перейти к настройкам профиля пользователя.
Когда вы перейдете в настройки профиля пользователя, вы увидите кнопку «Изменить аватар».
Нажмите «Сменить аватар». чтобы изменить изображение профиля Discord.
После того, как вы нажмете «Сменить аватар», откроется меню навигации.
Меню содержит 3 параметра, включая «Фотобиблиотека», «Сделать фото» и «Обзор».
Нажмите на «Фотобиблиотека» чтобы открыть вашу библиотеку фотографий.
3. Отредактируйте изображение своего профиля
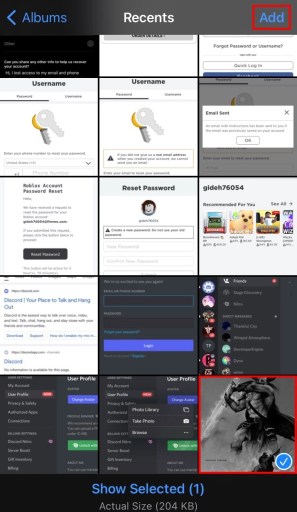
После того, как вы нажмете «Фотобиблиотека», откроется ваша фотобиблиотека.
Теперь вам нужно перейти к изображению профиля, которое вы хотите загрузить.
Найдя изображение профиля, которое хотите загрузить, нажмите на него, чтобы выбрать.
Затем, нажмите «Добавить» чтобы загрузить его в Discord.
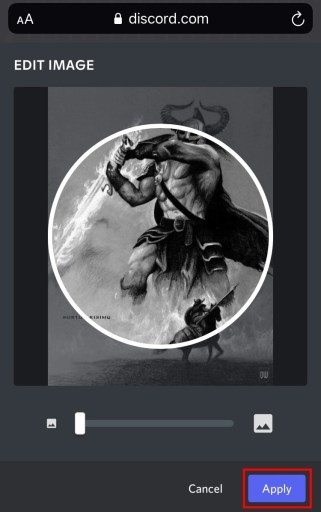
После того, как вы нажмете «Добавить», вы попадете на страницу редактирования.
На странице редактирования вы сможете изменить изображение своего профиля.
Когда вы закончите редактирование изображения профиля, нажмите «Применить».
Если вы хотите пропустить процесс редактирования, также нажмите «Применить».
После того, как вы нажмете «Применить», изображение вашего профиля Discord изменится.
Теперь, когда вы изменили свой Discord pfp в браузере, он не будет размытым.
Вы успешно узнали, как исправить размытое изображение профиля / аватар в Discord!
Заключение
Не рекомендуется изменять изображение профиля в мобильном приложении Discord, поскольку оно может оказаться размытым или пиксельным.
Это происходит из-за сбоя в приложении, а не из-за загружаемого вами изображения.
Как упоминалось в статье, вам необходимо повторно загрузить изображение профиля. в настольной версии Discord вместо мобильного приложения.
Когда вы закончите, изображение вашего профиля не будет размытым.
дальнейшее чтение
Как получить Discord Nitro бесплатно
Как расширить свой сервер Discord (3 простых способа)
4 шага, чтобы увидеть удаленные сообщения в Discord