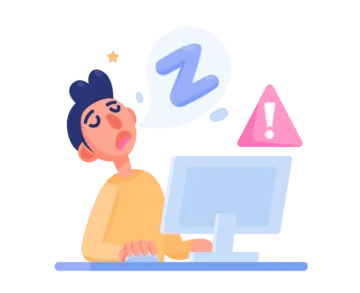Как исправить «Произошла ошибка JavaScript в основном процессе» в Discord
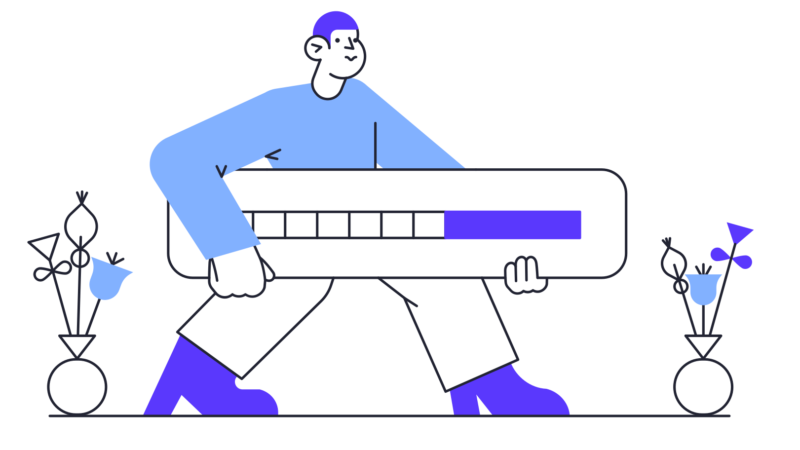
Вы получаете «Ошибка JavaScript в основном процессеошибка при попытке установить Discord?
Вот полный текст ошибки: «В основном процессе произошла ошибка JavaScript. Неперехваченное исключение: ошибка: объект был уничтожен в функции <анонимно>».
Сообщение об ошибке может отличаться для вас, но шаги по устранению ошибки одинаковы.
Ошибки JavaScript и установки распространены в Windows 10, и многие пользователи сталкивались с ними раньше.
К счастью, с такими приложениями для общения, как Discord и Skype, ошибки установки можно легко исправить.
В этом руководстве вы узнаете, почему возникает ошибка JavaScript при установке Discord и как ее исправить.
Почему я получаю ошибку JavaScript в Discord?
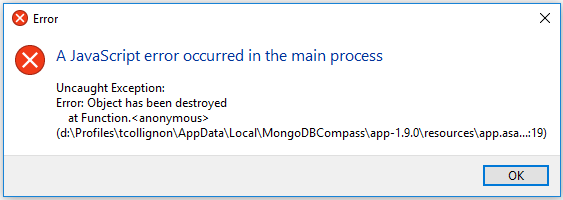
Вы получаете ошибку JavaScript в Discord, потому что его файлы повреждены.
Ошибка JavaScript распространена в Windows 10/11.
Если вы пытаетесь установить другое приложение для связи, такое как Skype, вы также можете столкнуться с сообщением об ошибке.
Если вы столкнулись с ошибкой, вам необходимо удалить и переустановить Discord.
Но перед этим нужно удалить все существующие папки потому что они, вероятно, повреждены.
Как исправить «В основном процессе произошла ошибка JavaScript» в Discord
Чтобы исправить «В основном процессе произошла ошибка JavaScript» в Discord, вам необходимо завершить его в диспетчере задач, удалить его папки из %appdata% и %localappdata% и переустановить Discord.
Чтобы установить Discord без ошибок, вам нужно завершить его задачу и удалить существующие папки.
Первый шаг — завершить задачу для Discord в диспетчере задач.
Это потому, что процесс Discord является все еще работает в фоновом режиме на твоем компьютере.
Удаление его папок необходимо, так как они могут быть повреждены.
После того, как вы завершили задачу для Discord в диспетчере задач и удалили все существующие папки, вы можете снова установить Discord.
Вот как исправить «Ошибка JavaScript в основном процессе» в Discord:
1. Завершите Discord в диспетчере задач
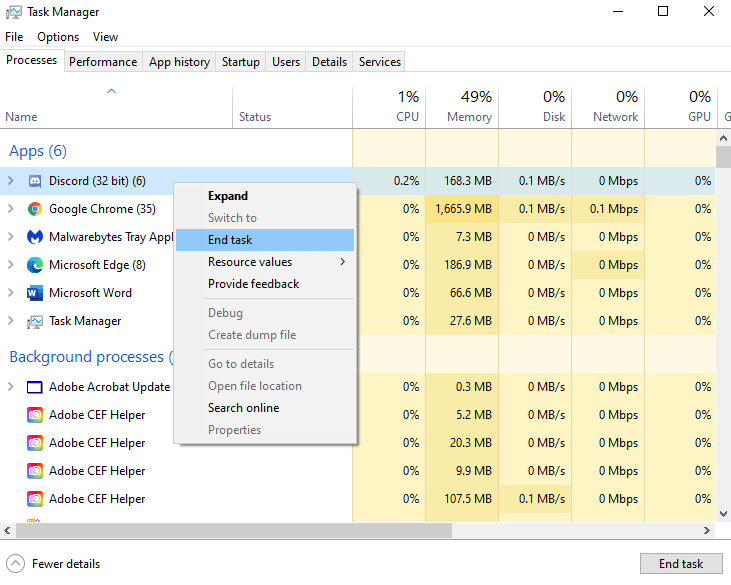
Во-первых, вам нужно завершить задание для Discord в диспетчере задач.
Это делается для того, чтобы Discord не работал в фоновом режиме вашего компьютера.
Есть несколько способов открыть Диспетчер задач на вашем компьютере.
Самый простой способ – нажать «Ctrl + Alt + Удалить» на вашей клавиатуре.
Кроме того, вы можете найти диспетчер задач в строке поиска Windows и открыть его.
После того, как вы открыли диспетчер задач, найдите приложение Discord и завершите задачу для него.
Для этого щелкните правой кнопкой мыши «Discord» и выберите «Завершить задачу», чтобы завершить ее задачу.
После того, как вы закончили свою задачу, в Дискорд процесс больше не будет работать в фоновом режиме.
Теперь вам осталось удалить существующие папки Discord на вашем компьютере.
2. Перейдите в %appdata% и удалите Discord.
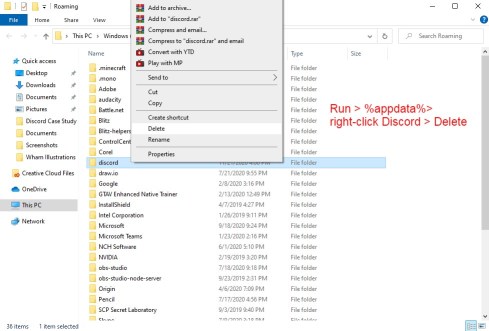
Во-вторых, идти к %данные приложения% и удалите там папку «discord».
Поскольку «В основном процессе произошла ошибка JavaScript» вызвано повреждением, вам необходимо удалить существующие папки Discord, чтобы успешно установить их на свой компьютер.
Чтобы перейти в папку appdata, введите «выполнить» в строке поиска Windows.
Затем найдите %appdata% в строке поиска Windows и нажмите Enter, чтобы открыть перемещаемую папку.
Найдите папку под названием «раздор»которые, скорее всего, будут написаны маленькими заглавными буквами.
Щелкните правой кнопкой мыши папку и удалите его.
Вы успешно удалили первую существующую папку для Discord в роуминге.
Теперь вам нужно удалить папку Discord из папки localappdata.
3. Удалите Discord из %localappdata%
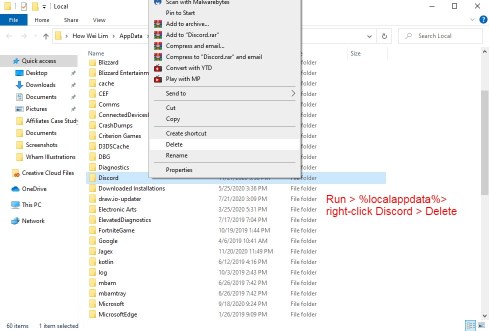
В-третьих, вам нужно удалить существующую папку Discord в localappdata.
Это последняя папка, которую вам нужно удалить, чтобы успешно установить Discord на свой компьютер.
Для этого найдите %localappdata% с помощью строки поиска Windows.
Откроется локальная папка, содержащая несколько папок приложений, которые вы установили в прошлом.
Папка, которую вам нужно удалить, — это папка «Discord» (с заглавной буквы «D»).
Щелкните правой кнопкой мыши папку «Discord». и удалите его.
Вы успешно завершили задачу для Discord и удалили все существующие папки.
Теперь все, что вам нужно сделать, это переустановить Discord на свой компьютер.
4. Переустановите Дискорд
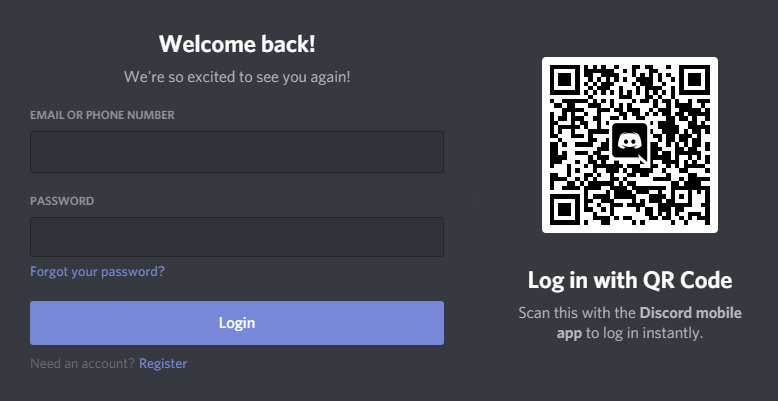
Наконец, вам нужно переустановить дискорд снова на вашем компьютере.
Перейдите на Discord.com и нажмите кнопку «Загрузить для Windows».
Следуйте инструкциям на экране и дождитесь установки Discord.
После завершения установки откроется экран входа в систему.
На этот раз, ты не столкнешься «Произошла ошибка JavaScript в основном процессе» при установке приложения.
Войдите в свою учетную запись Discord и начните использовать приложение на своем компьютере.
Вы успешно исправили ошибку JavaScript в Discord!
Заключение
Ошибки JavaScript могут раздражать, когда вы пытаетесь установить приложение на свой компьютер.
Discord и Skype — два известных приложения для общения, которые проблемы с установкой.
К счастью, эту проблему можно легко решить с помощью четырехэтапного процесса, описанного в этом руководстве.
Если в будущем у вас возникнут проблемы с установкой других приложений, вы можете использовать тот же процесс для исправления ошибки.
Это связано с тем, что ошибки установки, такие как ошибка «В основном процессе произошла ошибка JavaScript», вероятно, вызваны поврежденные папки/файлы.
После того, как вы завершили задачу для приложения в диспетчере задач и удалили все его существующие папки, вы сможете установить приложение на свой компьютер без каких-либо ошибок.
Дальнейшее чтение
Что означает #xyzbca в TikTok?
Как узнать, когда была создана учетная запись Instagram
Уведомляет ли Snapchat, когда вы смотрите на чье-то местоположение?