Как исправить подключение RTC к Discord
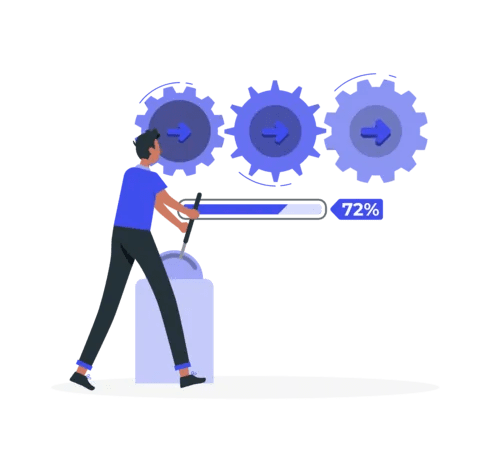
Вы получаете Ошибка «Подключение RTC» в Дискорде?
Вы застряли на «Подключение RTC» или подключение занимает слишком много времени?
Сообщение об ошибке появилось еще в 2020 году и сохраняется до сих пор.
Дискорд упоминается что ошибка связана с ошибкой.
Вот что они сказали: «Если у вас возникли проблемы с подключением к голосовым каналам, звонком кому-то в личных сообщениях на вашем Mac, Discord постоянно перезагружается или вы автоматически выходите из системы, это ошибка, которую наша команда инженеров в настоящее время изучает. ».
Многие пользователи разочарованы тем, что ошибка «RTC Connecting» все еще возникает.
В этом руководстве вы узнаете, что означает RTC Connecting в Discord и как это исправить, если оно застряло.
Что означает подключение RTC в Discord?
Подключение RTC к Discord означает, что вы не удалось получить доступ к голосовым серверам Discord.
Это может быть связано с чем-то на вашей стороне или с чем-то на стороне Discord.
Если это вызвано чем-то на вашей стороне, обычно это происходит из-за того, что брандмауэр или VPN мешают вашему соединению.
Ошибки, которые вы получите: «Проверка ICE», «Нет маршрута», «Соединение RTC» или «Соединение».
С другой стороны, если вы получаете сообщение об ошибке «Ожидание конечной точки», Discord, скорее всего, не работает.
Как исправить подключение RTC к Discord
Чтобы исправить подключение RTC к Discord, вам необходимо сбросить настройки голоса.
После сброса настроек голоса ошибка «RTC Connecting» должна быть исправлена.
В качестве альтернативы вы можете попробовать удаление и переустановка Discord.
Вы также можете попробовать перезапустить Discord, чтобы посмотреть, поможет ли это.
Если вы все еще получаете сообщение об ошибке, вам нужно проверить, не работает ли Discord.
Для этого посетите https://discordstatus.com/, чтобы проверить, все ли системы работают.
Если Discord не работает, вам нужно подождать, пока их серверы не заработают.
Вот как исправить подключение RTC к Discord:
1. Перейдите в настройки Discord
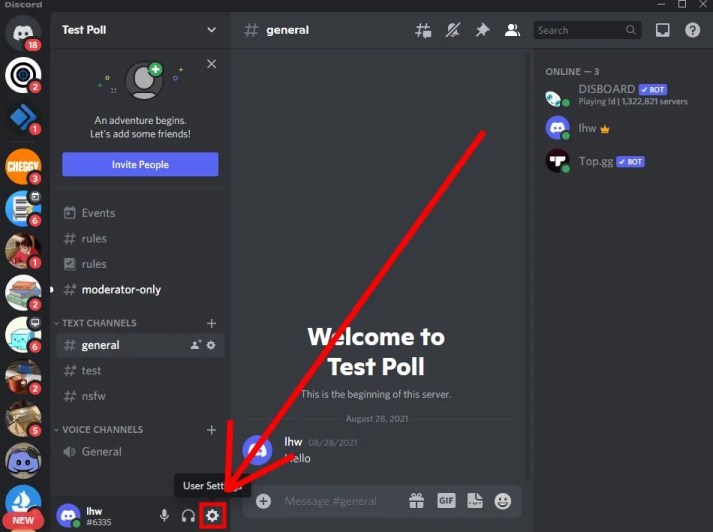
Во-первых, вам нужно открыть Discord и войти в свою учетную запись.
Вам нужно открыть настольную версию Discord а не мобильное приложение Discord.
Это связано с тем, что мобильное приложение Discord не позволяет сбросить настройки голоса.
Как только вы перейдете к настольной версии Discord, вам нужно перейти к настройкам пользователя.
Для этого нажмите на значок шестеренки рядом с изображением вашего профиля.
2. Нажмите «Голос и видео».
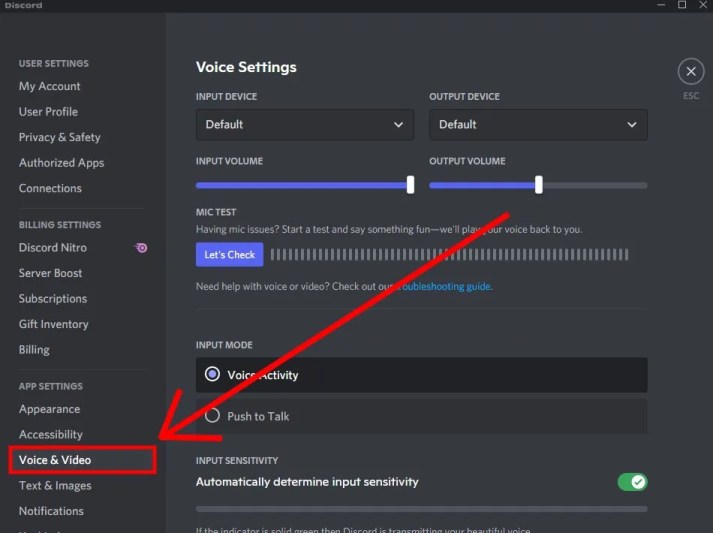
После того, как вы нажмете на значок шестеренки, вы попадете в свои пользовательские настройки.
На левой боковой панели вы увидите несколько вариантов.
Сюда входят «Моя учетная запись», «Профиль пользователя», «Конфиденциальность и безопасность» и многое другое.
В разделе «Настройки приложения» вы увидите опцию «Голос и видео».
Нажмите «Голос и видео». чтобы перейти к настройкам голоса и видео.
3. Сбросьте настройки голоса
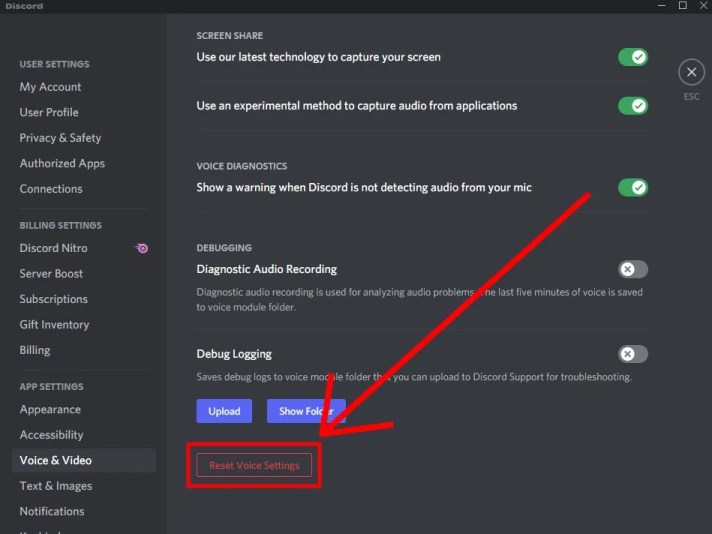
После того, как вы нажали «Голос и видео», вы перейдете к настройкам голоса и видео.
Теперь вы сможете изменить входную громкость, выходную громкость, фон видео и многое другое.
Вариант, который вам нужно найти, — это «Сбросить настройки голоса».
Опция расположена внизу страницы.
Прокрутите страницу вниз и нажмите «Сбросить настройки голоса».
Затем появится всплывающее окно с просьбой подтвердить, что вы хотите сбросить настройки голоса.
Наконец, нажмите «ОК», чтобы сбросить настройки голоса.
При этом ваши локальные отключения звука и локальные тома будут очищены.
Сейчас, попробуйте подключиться к голосовому серверу снова.
На этот раз у вас не должно получиться зацикливание «RTC Connecting»!
Другие методы
- Удалите и переустановите Дискорд.
- Закройте Discord из диспетчера задач и снова откройте его.
- Перезагрузите модем, маршрутизатор и компьютер.
- Уточните у своего интернет-провайдера, есть ли какие-либо нарушения в вашем районе.
- Убедитесь, что Discord занесен в белый список вашего брандмауэра или антивируса.
- Проверьте, есть ли в вашей VPN UDP — если нет, вам нужно отключить его.
- Уточните у своего сетевого администратора, заблокирован ли Discord — если вы находитесь в учебной или рабочей сети, Discord может быть заблокирован.
- Переключитесь на другой голосовой регион в разделе «Настройки голосового канала» > «Обзор» > «Переопределение региона».
- Перейдите в «Настройки пользователя» > «Голос и видео» > «Качество обслуживания» > «Включить высокий приоритет пакетов качества обслуживания» > «Отключить».
Заключение
Ошибка «Подключение RTC» — очень распространенная ошибка, с которой сталкиваются пользователи Discord.
Ошибка может быть либо вызвано с вашей стороны или со стороны Discord.
Следовательно, трудно найти правильный способ исправить это.
Тем не менее, лучший способ избавиться от сообщения об ошибке — следовать приведенному выше руководству.
Если вы по-прежнему получаете сообщение об ошибке «Подключение RTC» даже после того, как попробовали все вышеперечисленные методы, вам необходимо обратиться за помощью в Discord.
Отличный способ сделать это — отправить запрос здесь: https://support.discord.com/hc/en-us/requests/new.
Выберите «Справка и поддержка» в качестве категории и «Устранение неполадок с голосом и видео» как подкатегория.
В поле «Описание» скажите, что вы получаете сообщение об ошибке «Подключение RTC».
Наконец, отправьте запрос и подождите несколько дней, пока Discord ответит.
дальнейшее чтение
20 крупнейших серверов Discord
150 хороших, крутых и эстетичных имен серверов Discord
27 лучших фотографий профиля Discord

