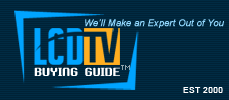Как исправить ошибку Minecraft 0x80131509
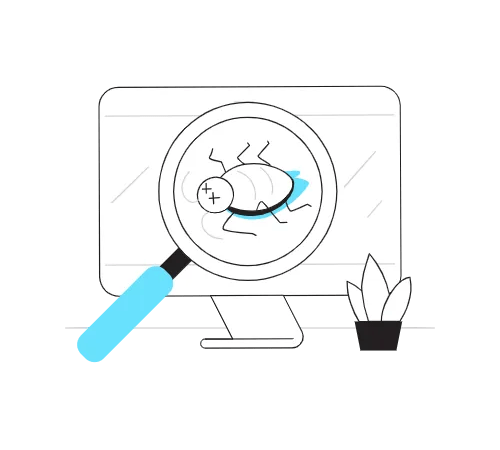
Вы получаете «0x80131509» Майнкрафт ошибка?
Вот полное сообщение об ошибке: «Убедитесь, что вы подключены».
Затем следует: «Попробуйте обновить еще раз. Нам не удалось обновить Windows».
Сообщение об ошибке появляется, когда вы пытаетесь установить новую программу запуска Minecraft.
По состоянию на ноябрь 2021 года многие пользователи сталкиваются с этой проблемой.
В этом руководстве вы узнаете, как исправить ошибку Minecraft x80131509, чтобы вы могли установить программу запуска.
- Найдите «Скачать Minecraft Java» в Google.
- Скачать Майнкрафт для Windows 7/8
- Завершите установку
- Войдите и играйте в Майнкрафт
1. Найдите «Загрузить Minecraft Java» в Google.
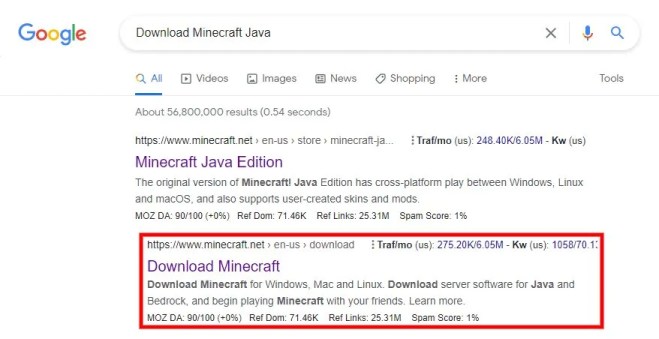
Первый шаг — найти загрузчик Minecraft Java в Google.
Известно, что у нового лаунчера Minecraft есть проблемы с установкой, такие как «Убедитесь, что вы подключены» ошибка.
Установка старого лаунчера Minecraft позволит обойти проблемы.
Во-первых, зайдите в Google и найдите «Скачать Minecraft Java».
Затем вы увидите несколько результатов поиска.
Сюда входят «Minecraft Java Edition» и «Загрузить Minecraft».
Нажать на «Скачать Майнкрафт» результат поиска.
Не нажимайте на результат поиска «Minecraft Java Edition», так как там вы не сможете установить Minecraft.
2. Загрузите Майнкрафт для Windows 7/8.
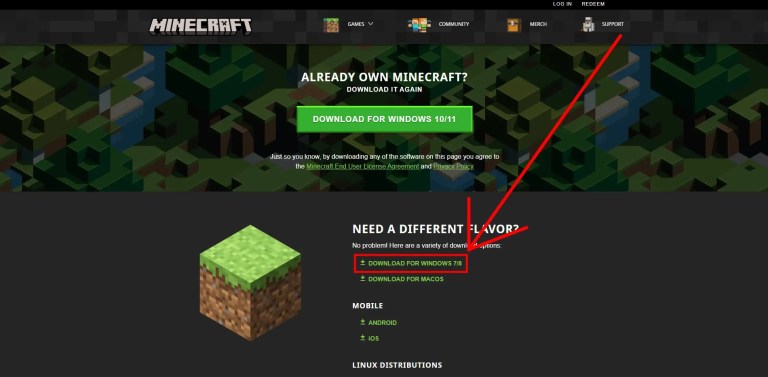
После того, как вы нажмете «Загрузить Minecraft», вы попадете на страницу загрузки Minecraft.
Вы также можете нажать на эту ссылку: https://www.minecraft.net/en-us/download, чтобы перейти на страницу загрузки Minecraft, если вы не можете ее найти.
На странице вы увидите кнопку «Загрузить для Windows 10/11».
Вы также увидите другие варианты загрузки, включая «Загрузить для Windows 7/8» и «Загрузить для macOS».
Однако, если вы загрузите Minecraft для Windows 10/11, вы все равно можете столкнуться с проблемой установки.
Следовательно, вам нужно скачать Minecraft для Windows 7/8.
Если вы используете Windows 10 или 11, вы все равно можете загрузить Minecraft для Windows 7/8.
Это связано с тем, что программа запуска Minecraft для Windows 7/8 по-прежнему работает в Windows 10/11.
Нажмите «Загрузить для Windows 7/8». чтобы начать загрузку Minecraft для Windows 7/8.
3. Завершите установку
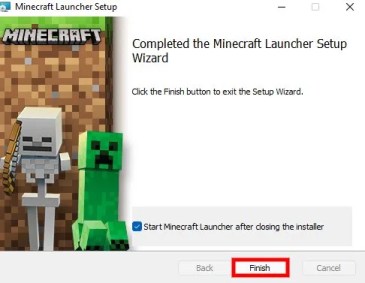
После того, как вы нажмете «Загрузить для Windows 7/8», откроется мастер установки Minecraft Launcher.
Нажмите «Далее» чтобы начать процесс установки.
Нажмите «Далее» еще раз, а затем «Установить», чтобы начать установку программы запуска Minecraft.
Вы можете получить всплывающее окно с просьбой разрешить приложению вносить изменения в ваше устройство.
Если это так, нажмите «Разрешить», чтобы разрешить установку.
После завершения установки убедитесь, что установлен флажок «Запускать Minecraft Launcher после закрытия программы установки».
Наконец, нажмите «Готово» для завершения установки.
4. Войдите в систему и играйте в Майнкрафт
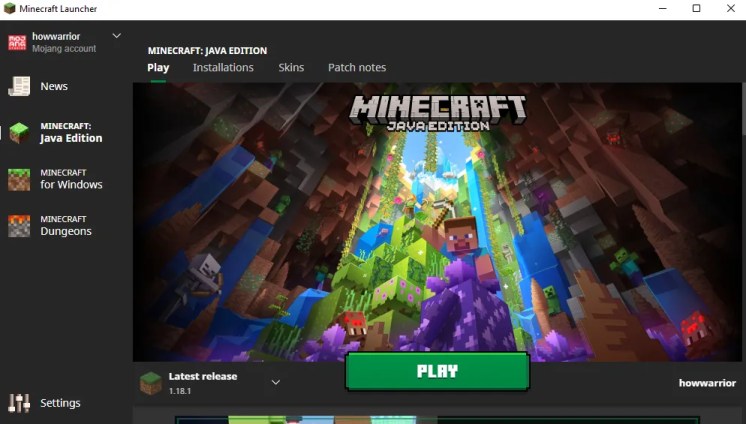
После того, как вы нажмете «Готово», программа запуска Minecraft начнет обновляться.
После обновления откроется панель запуска Minecraft.
Теперь вам нужно войдите в свою учетную запись Minecraft.
Есть несколько вариантов входа в систему, включая «Microsoft» и «Mojang».
Выберите вариант входа, который вы ранее использовали для создания учетной записи Minecraft.
Введите свой адрес электронной почты, пароль и нажмите «Войти», чтобы войти в свою учетную запись Minecraft.
Окончательно, нажмите «Играть» чтобы проверить, можете ли вы играть в Minecraft.
Если вы можете запустить Minecraft, это означает, что вы успешно исправили ошибку 0x80131509!
Известно, что у нового лаунчера Minecraft есть проблемы с установкой.
Следовательно, загрузка старой программы запуска Minecraft для Windows 7/8 позволит обойти проблемы.
Альтернативное решение
Если установка старой программы запуска Minecraft не устраняет ошибку 0x80131509, другой метод что вы можете попробовать.
Вот пошаговое руководство по методу:
- Перезагрузите компьютер, подождите некоторое время и попробуйте снова установить программу запуска Minecraft.
- Удалите все другие программы запуска Minecraft, установленные на вашем компьютере.
- Откройте приложение Xbox и Microsoft Store в фоновом режиме.
- Убедитесь, что вы вошли в систему с одной и той же учетной записью в приложении Xbox и магазине Microsoft.
- Попробуйте снова установить программу запуска Minecraft.
Несколько пользователей сообщили, что им удалось успешно установить программу запуска Minecraft после того, как они вошли в систему с одной и той же учетной записью в приложении Xbox и Microsoft Store.
Однако приложение Xbox и Microsoft Store должны работать в вашем фоне.
Если установка программы запуска Minecraft из Microsoft Store не работает, вам необходимо установить ее на странице загрузки Minecraft: https://www.minecraft.net/en-us/download.
Вместо загрузки версии программы запуска для Windows 10/11 вам необходимо загрузить версию для Windows 7/8.
Заключение
Если вам нужна дополнительная помощь, вы можете Отправить запрос здесь: https://help.minecraft.net/hc/en-us/requests/new.
Обязательно выберите «Техническая поддержка» в качестве категории и «Загрузка и установка» в качестве темы.
Затем укажите, что у вас возникла проблема с установкой программы запуска Minecraft вместе с кодом ошибки, который у вас есть.
После отправки запроса вам необходимо ждать от 1 до 3 рабочих дней за ответ Майнкрафта.
Они подскажут, как исправить сообщение об ошибке, с которым вы столкнулись.
дальнейшее чтение
Как исправить «Не удалось установить приложение (0x80070057)» в Minecraft
Как исправить «Панель запуска Minecraft в настоящее время недоступна в вашей учетной записи»
75+ хороших правил сервера Minecraft