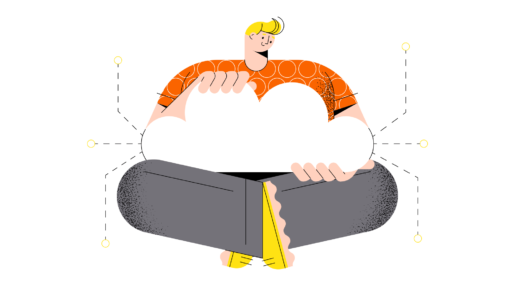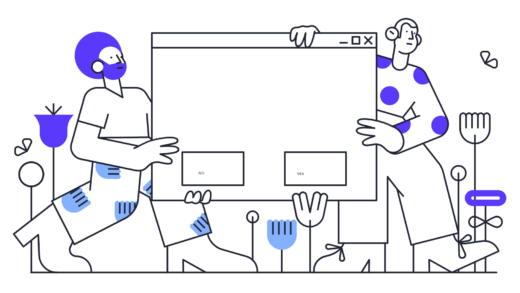Как исправить обновление KB5017321 или KB5017026, которое не устанавливается в Windows 11
Являются ли Обновления KB5017321 или KB5017026 не работаютустановлено или загружено в Windows 11?
Windows выпустила обновления 20 сентября 2022 г., также известные как обновление 22H2.
Обновление включает в себя меньшую и более быструю установку обновлений примерно на 450 МБ.
Также было сокращено время загрузки и установки ежемесячного накопительного обновления.
Кроме того, в обновлении содержится информация об углероде, при которой Windows будет планировать обновления в определенное время дня.
Известная проблема в обновлении — ошибка загрузки 0x800f0806.
В этом руководстве вы узнаете, как решить проблему с установкой/загрузкой для Обновление KB5017321 или KB5017026 в Windows 11.
Исправление 1. Запустите средство устранения неполадок обновления
- Откройте меню «Пуск» Windows > «Настройки».
- Система > Устранение неполадок > Другие средства устранения неполадок.
- Центр обновления Windows> Выполнить> Перезагрузите компьютер.
Исправление 2. Перезапустите Центр обновления Windows и фоновую интеллектуальную службу передачи.
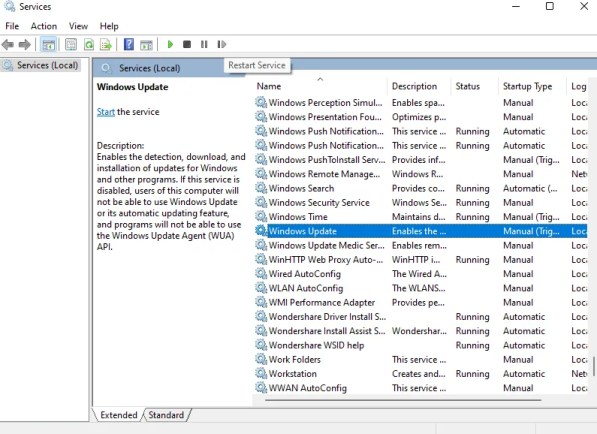
- Поиск Windows > Службы.
- Центр обновления Windows > Тип запуска > Автоматически > Применить > ОК.
- Выберите «Перезапустить службу» для «Центра обновления Windows».
- Фоновая интеллектуальная служба передачи > Тип запуска > Автоматически > Применить > ОК.
- Выберите «Перезапустить службу» для «Фоновой интеллектуальной службы передачи».
- Перезагрузите компьютер.
Исправление 3: используйте помощник по установке Windows 11
- Перейдите по адресу https://www.microsoft.com/en-us/software-download/windows11.
- Нажмите «Загрузить сейчас».
- Запустите файл .exe> Принять и установить.
Исправление 4: используйте каталог Центра обновления Майкрософт
- Перейдите по адресу https://www.catalog.update.microsoft.com/Home.aspx.
- Найдите KB5017321 или KB5017026.
- Загрузите обновления Windows 11 KB5017321 или KB5017026.
- Перезагрузите компьютер.
Исправление 5: сброс компонентов Центра обновления Windows
Скопируйте их и вставьте в приложение «Блокнот»:
SC config trustedinstaller start=auto
net stop bits
net stop wuauserv
net stop msiserver
net stop cryptsvc
net stop appidsvc
Ren %Systemroot%SoftwareDistribution SoftwareDistribution.old
Ren %Systemroot%System32catroot2 catroot2.old
regsvr32.exe /s atl.dll
regsvr32.exe /s urlmon.dll
regsvr32.exe /s mshtml.dll
netsh winsock reset
netsh winsock reset proxy
rundll32.exe pnpclean.dll,RunDLL_PnpClean /DRIVERS /MAXCLEAN
dism /Online /Cleanup-image /ScanHealth
dism /Online /Cleanup-image /CheckHealth
dism /Online /Cleanup-image /RestoreHealth
dism /Online /Cleanup-image /StartComponentCleanup
Sfc /ScanNow
net start bits
net start wuauserv
net start msiserver
net start cryptsvc
net start appidsvcСохраните файл как «Wufix.bat»> установите местоположение как рабочий стол> Все файлы> Сохранить.
Запустите файл от имени администратора, чтобы перезапустить все службы обновления Windows и перезагрузить компьютер.
Исправление 6: используйте инструмент для создания мультимедиа
- Перейдите по адресу https://www.microsoft.com/en-us/software-download/windows11.
- Нажмите «Загрузить сейчас».
- Следуйте инструкциям на экране.
- Откройте загруженный файл.
- Запустите установочный файл.
- Следуйте инструкциям на экране и завершите процесс установки.
дальнейшее чтение
Как исправить обновление KB5017328, которое не устанавливается в Windows 11
Как исправить обновление KB5016691, которое не устанавливается в Windows 11
40+ бесплатных учетных записей Fortnite (электронная почта и пароль)