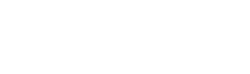Как центрировать текст посередине в Документах Google
Документы Google в настоящее время не имеют функция вертикального выравнивания для текста.
Чтобы центрировать текст посередине страницы в Google Docs, вам нужно вставить таблицу 1 × 1 и установить минимальную высоту строки.
Чтобы рассчитать минимальную высоту строки, вам нужно вычесть верхнее и нижнее поля из высоты страницы.
После того, как вы установили минимальную высоту строки, вам нужно выровнять текст по центру и удалить границу таблицы.
Вы можете удалить границу из таблицы, изменив ширину границы на 0pt.
В этом руководстве вы узнаете, как расположить текст по центру страницы в Google Docs (горизонтальное и вертикальное выравнивание).
Шаг 1. Вставьте таблицу 1 × 1.

- Откройте Google Документы.
- Нажмите «Вставить».
- Выберите «Таблица».
- Выберите таблицу «1×1».
Вы всегда должны выберите таблицу «1×1» потому что вы можете написать несколько строк в нем.
Вам не нужно использовать таблицу «1×3», если вы хотите написать более одной строки.
Шаг 2. Отредактируйте свойства таблицы
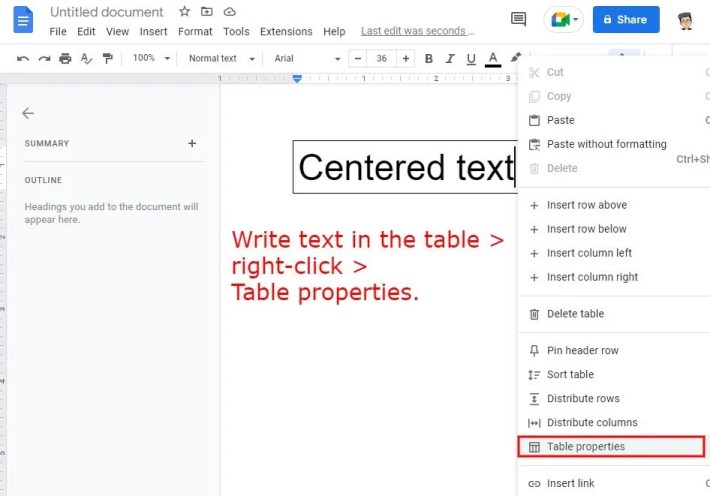
- Введите текст в таблицу.
- Щелкните правой кнопкой мыши таблицу.
- Выберите «Свойства таблицы».
Ты можешь написать несколько строк текста в таблице.
Вы также можете создавать абзацы в таблице, нажав «Enter» на клавиатуре.
Шаг 3. Минимальная высота строки и вертикальное выравнивание
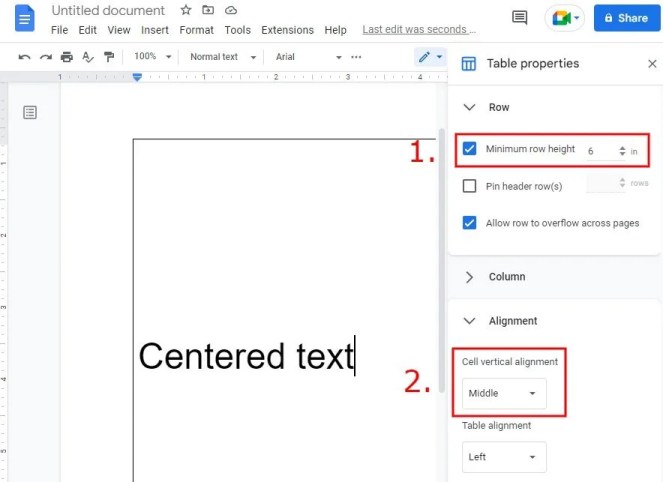
- Разверните свойство «Строка».
- Отметьте «Минимальная высота строки».
- Установите «Минимальную высоту строки» в соответствии с настройками вашей страницы (например, 6 дюймов).
- Разверните свойство «Выравнивание».
- Выберите «Средний» для «Выравнивание ячейки по вертикали».
Расчет минимальной высоты строки выполняется путем вычитания верхнего и нижнего полей из высоты страницы.
Вы можете просмотреть высоту страницы, нажав на Файл > Настройка страницы.
Если вы не хотите выполнять какие-либо расчеты, вы можете методом проб и ошибок найти правильную минимальную высоту строки.
Если вы используете бумагу формата Letter (8,5 x 11 дюймов), правильная минимальная высота строки обычно составляет 6 дюймов.
Шаг 4: Выровняйте по центру и удалите границу
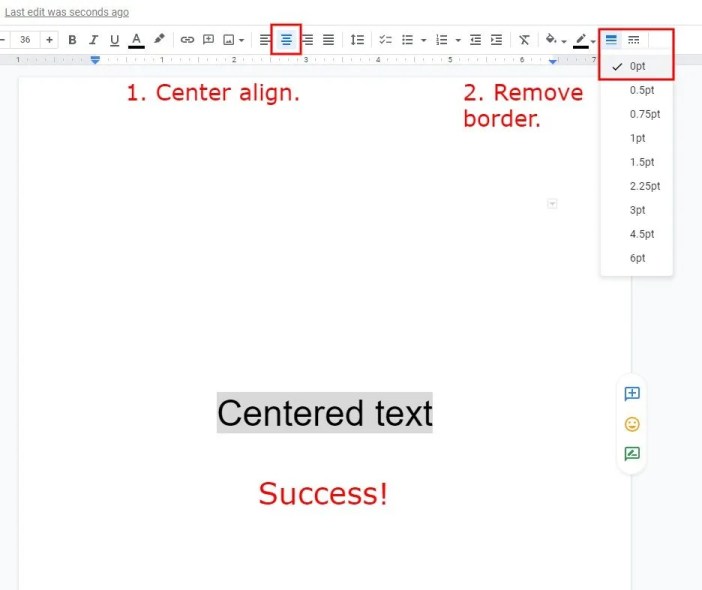
- Выделите текст в таблице.
- Нажмите «Выровнять по центру» на верхней панели навигации.
- Нажмите на опцию «Ширина границы».
- Установите ширину границы на «0pt».
После того, как вы установите ширину границы на «0pt»граница будет удалена.
Вы успешно научились размещать текст по центру страницы в Документах Google!
дальнейшее чтение
Как начать нумерацию страниц на странице 3 в Документах Google
Бесплатные учетные записи и пароли Netflix
Как восстановить пароль Gmail без номера телефона и резервного адреса электронной почты