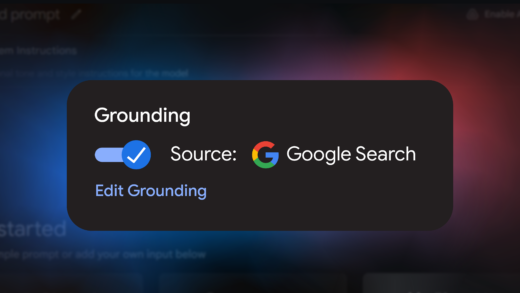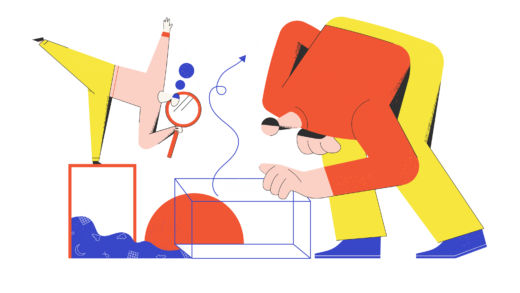How to Use Google Gemini: A Guide to Google’s New AI Assistant

With the introduction of Google Gemini, the landscape of Google-powered digital assistants is evolving. While Google Assistant remains a familiar presence, Gemini is now taking center stage, especially for users of the new Google Pixel 9. Not only is Gemini preinstalled on this device, but it is also available for older Pixel models and other Android phones, as well as for iPhone users.
Getting Started with Gemini
To begin using Gemini, simply download the app for free on either Android or iOS. After signing in with your Google account, you can seamlessly transition from Google Assistant to Gemini. However, it’s important to note that the features available to you depend on whether you choose to subscribe to Google One AI Premium for $20 a month. This subscription unlocks the Gemini Advanced model, offering more comprehensive and intelligent responses compared to the free version, Gemini 1.5 Flash.
Engaging with Gemini
Interacting with Gemini is user-friendly and flexible. The interface allows you to pose questions or comments easily, with your inquiries entered at the bottom of the screen and answers displayed at the top. There are multiple methods to communicate with Gemini:
- Text input: Type your question directly into the text box.
- Voice input: Use the microphone icon to speak your request.
- Image queries: Tap the camera icon to submit a photo for analysis.
- Gemini Live: Utilize the sound wave icon for a more conversational interaction, allowing for interruptions and a natural flow of dialogue.
Gemini Live enhances the experience, making it feel less robotic and more like a regular conversation, which may appeal to those who prefer a less structured interaction.
Exploring Gemini’s Capabilities
Gemini is designed to handle a diverse range of prompts, similar to other AI chatbots. Here are some examples of what you can ask:
- “Can you suggest birthday party themes for a 5-year-old?”
- “Help me draft an email to request a promotion from my boss.”
- “What sci-fi podcasts should I check out?”
- “Write a poem about the iPhone 16.”
After receiving a response, you can provide feedback using thumbs-up or thumbs-down icons, share the answer with others, or copy it to your clipboard. Gemini also allows you to refine responses based on tone or length and can generate images with Google’s Imagen 3 technology, although image generation of people is currently limited to subscribers.
Enhancing Gemini with Extensions
Google is gradually rolling out extensions that enhance Gemini’s functionality, aiming to replicate the full capabilities of Google Assistant. For instance, the app now supports tasks such as setting timers or controlling smart home devices. To check available extensions, tap your Google account icon and select “Extensions.” Here, you can also disable any features you prefer not to use.
Examples of Commands for Extensions
Here are a few examples of how you can utilize Gemini’s extensions:
- “What’s on my schedule for this weekend?” (Google Calendar)
- “Can you summarize my emails from today?” (Gmail)
- “Play some music by R.E.M.” (YouTube Music)
- “How long will it take to drive to Los Angeles?” (Google Maps)
If Gemini doesn’t automatically select the right extension, you can specify which one to use by prefacing your request with “@” followed by the extension name.
Considerations for Users
While Gemini is packed with features, it is still evolving. Currently, it doesn’t support as many music streaming services as Google Assistant, and certain functionalities like setting timers or alarms are limited to Android devices. Furthermore, Gemini is yet to fully integrate with smart home routines that Google Assistant can handle with a single voice command.
If you’ve invested significantly in Google Assistant’s ecosystem, you may find it worthwhile to continue using the older assistant until Gemini fully matures and offers comparable capabilities.
Switching Back to Google Assistant
If you prefer Google Assistant over Gemini, switching back is straightforward. Navigate to your phone’s settings, select “Apps,” then “Assistant,” and choose between Gemini and Google Assistant. As Google continues to develop Gemini, it’s clear that this assistant is where the company aims to focus its future innovations.