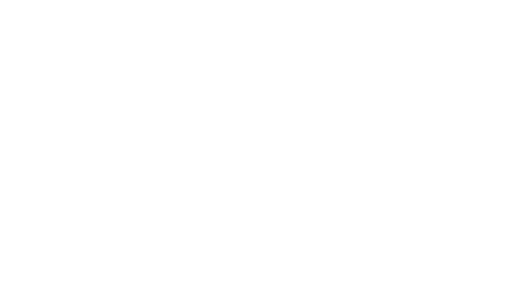How to Update Nvidia GPU Drivers: A Step-by-Step Guide
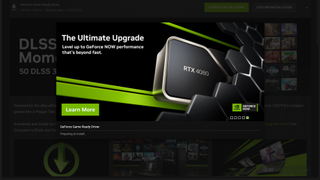
For anyone using an Nvidia graphics card, staying up to date with the latest drivers is crucial. Whether you own a state-of-the-art model or an older version, regular updates can enhance performance, introduce new capabilities, and optimize compatibility with both existing and newly released games. This article will guide you through two efficient methods for updating your Nvidia GPU drivers: via the GeForce Experience software and through manual downloads from Nvidia’s website.
Why Update Your Nvidia Drivers?
Nvidia frequently releases driver updates that can significantly improve your gaming experience. These updates not only boost system performance but also ensure that your GPU runs smoothly, making a noticeable difference in your favorite titles. Keeping your drivers updated can be the key to unlocking the full potential of your hardware.
Updating Nvidia Drivers Using GeForce Experience
The GeForce Experience application offers a straightforward way to manage your Nvidia driver updates. Here’s how to use it:
Step 1: Install GeForce Experience
- Download and install the GeForce Experience software from Nvidia’s official site.
- Create an account to access the software’s features, although this requirement can be seen as a downside compared to AMD’s Radeon software.
Step 2: Check for Updates
- Open GeForce Experience and navigate to the “Drivers” tab located in the top right corner.
- Click on “Check for Updates.” If an update is available, it will be listed for download.
Step 3: Download and Install
- Click “Download” next to the available update.
- Choose your preferred installation type; “Express Installation” is recommended for most users. If you want more control, opt for “Custom Installation” to select which components to install.
- Wait for the installation to complete and then restart your PC to finalize the process.
Manual Driver Update
If you prefer not to use GeForce Experience or want to avoid creating an account, you can manually download and install the drivers directly from Nvidia’s website:
Step 1: Visit the Driver Download Page
- Go to Nvidia’s official driver download page.
Step 2: Select Your GPU
- Fill in the dropdown menus based on your specific graphics card model. Make sure to indicate whether you are using a desktop or notebook GPU.
- Select the appropriate driver type: “Game Ready Driver” for gamers or “Studio Drivers” for creatives.
Step 3: Download and Install
- Click “Search” to find the latest driver, then download it.
- Open the downloaded file and follow the prompts to extract it.
- Choose whether to install just the driver or to include GeForce Experience, then click “Agree and Continue.”
- Follow the on-screen instructions to complete the installation and restart your computer.
By following these methods, you can ensure your Nvidia graphics card is always performing at its best, ready to tackle any gaming challenge that comes your way.