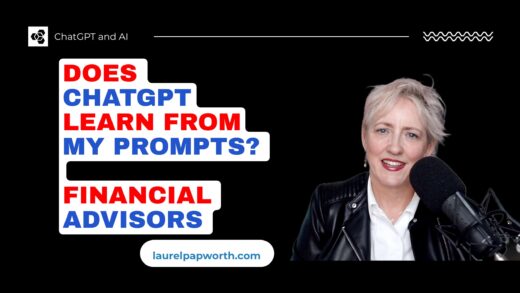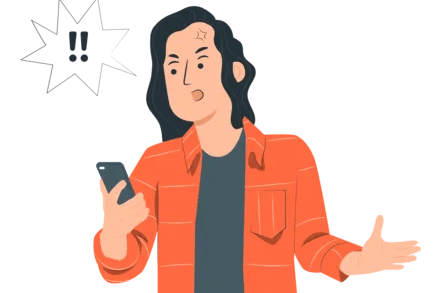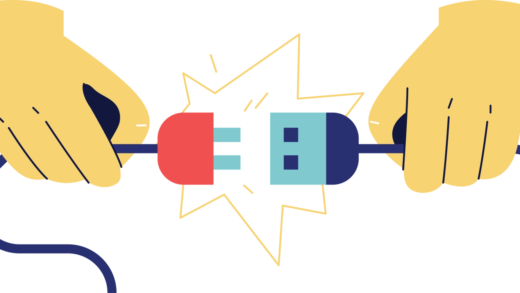How to Roll Back Nvidia Drivers on Windows: A Step-by-Step Guide
Nvidia’s GeForce Experience software simplifies the process of updating graphics drivers whenever new versions are released. While updating is a straightforward task that can be completed in just a few minutes, rolling back to a previous driver version is not as user-friendly. This can pose significant challenges for users who encounter problems after a driver update and need to revert to a more stable version.
Rolling Back Nvidia Drivers Using Device Manager
One of the most efficient ways to roll back Nvidia drivers on your Windows PC is through the Device Manager. Here’s how to do it:
- Open Device Manager: Click the Start button, type “Device Manager,” and select it from the search results.
- Locate Display Adapters: Expand the “Display adapters” section to view the graphics cards installed on your system.
- Access Properties: Right-click on your Nvidia graphics card and select “Properties.”
- Driver Tab: Navigate to the “Driver” tab in the Properties window.
- Roll Back Driver: Click on “Roll Back Driver.” You will be prompted to provide a reason for the rollback. Confirm your selection by clicking “Yes.”
After completing these steps, Windows will initiate the rollback process. Be patient while your system reverts to the previously installed driver version. Once done, you should see the driver date and version updated accordingly.
Using Display Driver Uninstaller for a Clean Install
If the Device Manager method doesn’t resolve your issues, or if you’re switching between different GPU brands, you might consider using a third-party tool like Display Driver Uninstaller (DDU). This utility is particularly useful for a clean installation of graphics drivers. Here’s how to use it:
- Download and Launch DDU: After downloading and installing DDU, launch the application. The tool will likely recommend rebooting your PC in Safe Mode, which is advisable for best results.
- Select Your GPU: In DDU, choose “GPU” from the options and select your graphics card from the drop-down menu.
- Clean and Restart: Click on the “Clean and restart” button. DDU will uninstall the current drivers and prompt you to reboot your system.
Once your PC has restarted, open your preferred web browser and navigate to Nvidia’s driver download center. Here, you can select the appropriate GPU model, operating system, and driver type. After locating the correct driver version, download and install it by following the on-screen prompts. Ensure that you select the right operating system during the download to guarantee compatibility.
Final Thoughts on Driver Rollbacks
While it would be convenient to have a rollback option directly within the GeForce Experience interface, the methods outlined above provide effective alternatives. Both the Device Manager and DDU can help users revert to previous Nvidia drivers without too much hassle. Whether you’re using Windows 10 or 11, these processes remain consistent and user-friendly, allowing for a smoother gaming experience once you’ve resolved any driver-related issues.