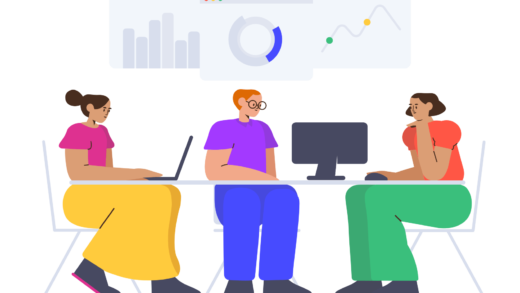How to Install and Manage Chrome Extensions on PC and Mac

Installing Chrome extensions on your PC or Mac can significantly enhance your browsing experience by adding new functionalities and features. From screen recording to real-time translations, these add-ons offer a wide range of tools that can simplify your online tasks. Not only are they simple to find and install, but managing them is equally effortless. You can easily remove or toggle them on and off based on your needs. In this guide, we will walk you through the process of discovering, installing, and managing Chrome extensions effectively.
How to Install Chrome Extensions on PC and Mac
Step 1: Open Chrome
Start by launching the Chrome browser on your computer. To find extensions, navigate to the Chrome Web Store by entering chrome.google.com/webstore/category/extensions in the address bar.
Step 2: Browse Extensions
Once you’re in the Chrome Web Store, take your time exploring the various extensions available. When you find one that piques your interest, click on its name for more details.
Step 3: Add to Chrome
If you decide to install the extension, click the Add to Chrome button. A pop-up will appear, providing you with additional information about the extension.
Step 4: Confirm Installation
To proceed, click Add extension. You’ll see a notification confirming that the extension has been added to Chrome. A puzzle piece icon will appear in the toolbar, indicating that your new extension is ready to use.
Step 5: Accessing Extensions
To use the extension, click the puzzle icon in the toolbar. A dropdown menu will display all your installed extensions—simply select the one you want to utilize.
Step 6: Managing Extensions
To manage your extensions, click the puzzle icon again and select Manage Extensions. Here, you’ll see a list of all installed extensions.
- Remove an Extension: Click Remove next to any extension you want to uninstall. Confirm the action when prompted.
- Disable an Extension: If you wish to temporarily stop using an extension, toggle the switch to turn it off. You can reactivate it later if needed.
With these steps, you’re now equipped to enhance your Chrome browsing experience with extensions tailored to your needs. Exploring the vast array of available tools can lead to a more productive and enjoyable online environment.