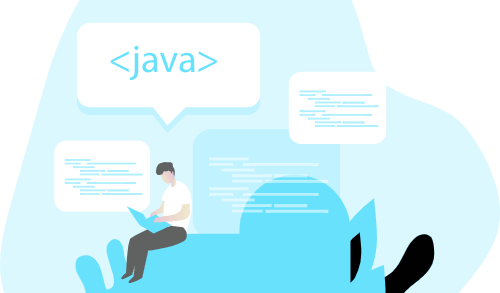How to Download Instagram Videos on PC: A Step-by-Step Guide
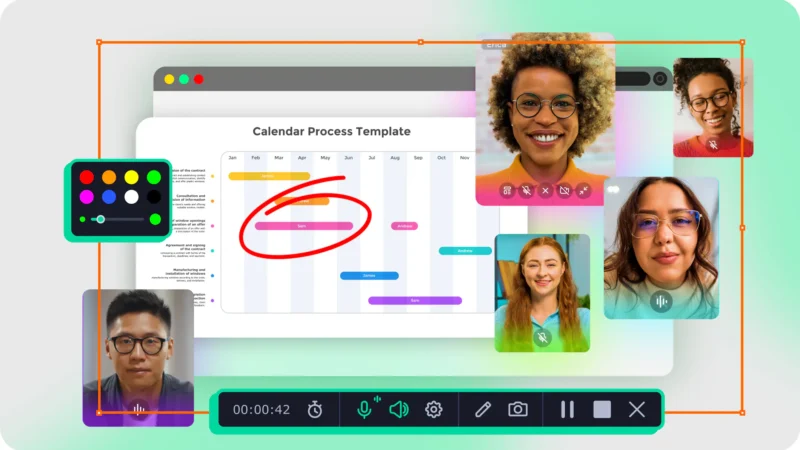
In today’s digital age, Instagram videos can often capture our attention, leaving us eager to save memorable clips for future enjoyment. Whether it’s a humorous skit, an inspiring moment, or an artistic creation, having the ability to download these videos on your PC can be incredibly useful. Here’s a straightforward guide on how to download Instagram videos, whether you’re using a Windows PC or a Mac.
Methods for Downloading Instagram Videos
The table below outlines two effective methods for downloading Instagram videos:
- Movavi Screen Recorder: Ideal for users who appreciate flexibility and the option to save videos in various formats.
- Web Page Source Code: Best suited for tech-savvy individuals who prefer not to install additional software.
Downloading Instagram Videos Using Movavi Screen Recorder
Movavi Screen Recorder serves as a versatile tool for capturing Instagram videos directly from your screen. Follow these steps to get started:
Step 1: Installation
Begin by downloading Movavi Screen Recorder and running the installation file on your PC. Follow the on-screen instructions to complete the setup process. Once installed, launch the application.
Step 2: Adjust Your Settings
Before recording, it’s essential to configure your settings. Click on Preferences in the sidebar. A dialog box will appear, allowing you to customize options such as hiding the sidebar, disabling the countdown, and selecting your output folder. Once you’ve made your selections, click OK. Then, click the Screen Recording button and select the area of the screen where the Instagram video will play.
Ensure that the System Audio option is enabled (indicated by a green icon on the recording panel) to capture sound. Also, make sure that the Webcam and Microphone are turned off to avoid unnecessary noise during your recording.
Step 3: Start Recording
Click the Start Recording button to begin capturing the video. You’ll notice a 3-second countdown before recording starts. During the session, you can utilize the Pause and Screenshot buttons as needed. To finish your recording, simply click Stop.
Step 4: Save Your Video
After stopping the recording, click the Export button. A dialog box will prompt you to name your file and select the desired output format. Once done, click Save. Now, your Instagram video is securely saved on your computer!
Downloading Instagram Videos Using Web Page Source Code
If you prefer not to install software, you can download Instagram videos using your browser’s source code. This method involves a few simple steps:
Step 1: Open the Video
Navigate to the Instagram video you wish to download. Right-click on the page (or use ⌘ + click on a Mac) and select Inspect or View Page Source, depending on your browser.
Step 2: Find the Video Link
The source code will appear in a split window. To locate the video link, press Ctrl + F (or ⌘ + F on a Mac) to open the search box. Type mp4 and hit Enter. This search will highlight the link, typically formatted as src=”…” and ending with .mp4.
Step 3: Open and Save the Video
Right-click on the link and select Open in New Tab. The video will play in this new tab. To download it, right-click again and choose Save Video As. Select your desired folder and click Save. You’ve now successfully downloaded an Instagram video without additional software!
Conclusion
These methods provide convenient ways to save Instagram videos on your PC, catering to different user preferences. Whether you opt for the versatility of Movavi Screen Recorder or the simplicity of using source code, preserving your favorite content has never been easier.
FAQs
- Can you download a video from Instagram?
- How can I download Instagram videos to my computer in 2024?
If you have further questions or need assistance, don’t hesitate to reach out for support!