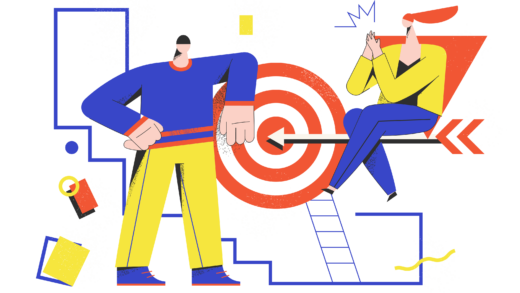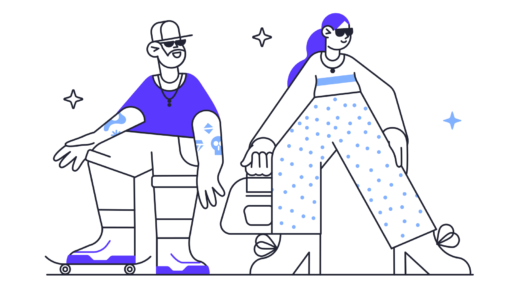How to Download and Install the Google Play Store on Android Devices
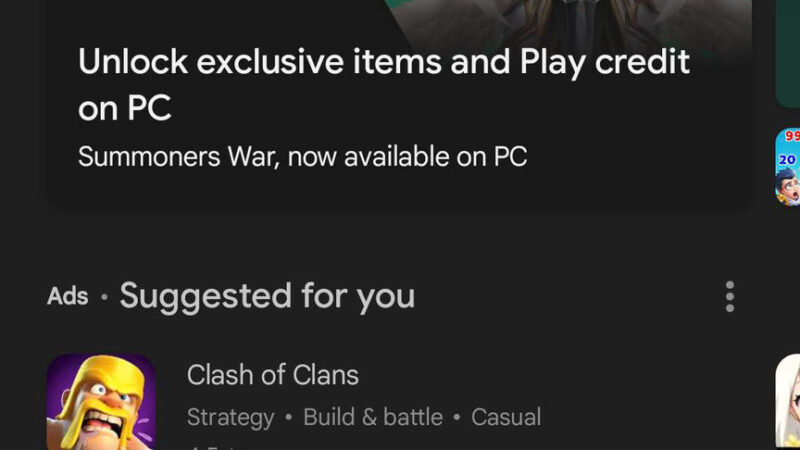
Many Android devices don’t come with the Google Play Store pre-installed, which can be a bit of a hassle for users eager to access apps. If you find yourself in this situation, don’t worry. We’ve got a comprehensive guide to help you download and install the Google Play Store on your device.
Understanding the Google Play Store Updates
The Google Play Store regularly receives updates, which is great for ensuring you have the latest features and security enhancements. However, the rollout can sometimes take weeks or longer, depending on your device. While the core functionality remains consistent, many users want to ensure they’re using the most current version. If you’re looking to update the Play Store on your Android device, follow the instructions below.
Quick Update Steps
If you already have the Google Play Store installed, updating it is straightforward:
- Open the Google Play Store.
- Tap on your profile icon at the top right corner.
- Select Settings.
- Expand the About section.
- Tap on Update Play Store.
If an update is available, it will begin downloading. If your Play Store is up-to-date, you will receive a notification confirming this.
Installing the Google Play Store Manually
If your device doesn’t have the Play Store or you need to reinstall it, here’s how to do it:
- Check Your Current Version: Navigate to the Google Play Store, tap your profile icon, and go to Settings. Check the version in the About section.
- Download APKMirror Installer: This app helps install APKs from APKMirror. Search for it in the Play Store and download.
- Download the Google Play Store APK: Visit APKMirror to find the latest Google Play Store APK. Make sure to select the version compatible with your device.
- Install the Google Play Store: Open the APKMirror Installer, select Browse Files, locate the downloaded APK, and tap on it. Follow the prompts to install.
- Adjust Permissions: You may need to allow the APKMirror Installer to install apps from unknown sources. This is usually done in the device settings under Security.
- Finish Installation: Once you grant the necessary permissions, the installer will complete the process. The Google Play Store should now be available on your device.
For Devices Running Pre-Android 8.0 Oreo
If you have an older device, the steps are slightly different:
- Enable Unknown Sources: Go to Settings, then Security, and enable Unknown sources to allow installation of APKs.
- Find Your Current Version: Open the Google Play Store, go to Settings, and check your version.
- Download the Google Play Store APK: Use APKMirror to get the correct APK version.
- Install APKMirror Installer: Download and install the APKMirror Installer from the Play Store.
- Install the Google Play Store: Use the APKMirror Installer to find and install the downloaded APK.
- Troubleshooting: If the installation fails, ensure you have the correct APK version and try again.
Frequently Asked Questions
What if my Play Store installation is acting strangely?
If you encounter issues after installation, clearing the cache and data for the Google Play Store can help. Navigate to your phone’s settings and find the option to manage app data.
What should I do if nothing works?
If you’re facing significant issues, performing a factory reset may be the most effective solution. Just ensure to back up your data first.
Why can’t I get the Play Store on my Amazon Fire tablet or similar devices?
The Google Play Store requires Google Play Services to function. For non-Google devices like the Amazon Fire tablet, you’ll need to install both Play Services and the Play Store for everything to work smoothly. This process can be complex, so it’s best to follow a dedicated guide for those devices.