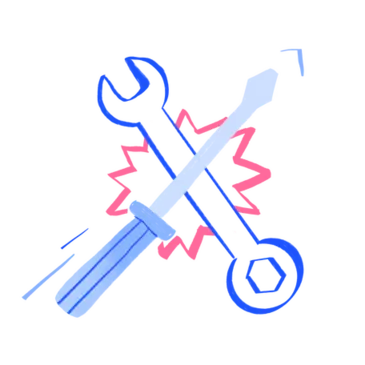How to Download and Install Google Chrome on a Mac: A Step-by-Step Guide
As of early 2023, Google Chrome dominated the browser market with over 60% share, boasting more than 3 billion users worldwide, according to Statista. In contrast, Safari holds a share of just under 20%. If you find yourself needing Chrome—whether for its speed, functionality, or compatibility with certain websites—this guide will walk you through downloading, installing, and using this popular browser on your Mac.
Getting Started with Google Chrome on Mac
Before diving into the download process, ensure that your Mac meets the necessary system requirements. Follow these steps:
- Visit the Chrome download page by searching “Google Chrome” on your preferred search engine.
- Check the listed macOS requirements under the “Download Chrome” button. Currently, your Mac should be running macOS 10.15 or later to support the latest version of Chrome.
Next, ensure your Wi-Fi connection is stable. The Chrome installer is a sizable file, typically over 200 MB, so a reliable connection is essential.
Downloading Chrome for Mac
To download Chrome, go to the Chrome download page and click the “Download Chrome” button. The download will begin immediately. If it does not, click the backup “Download Chrome” button that appears on the redirected page.
Once the download is complete, you will find a file named googlechrome.dmg in your Downloads folder, and you’re ready to proceed with the installation.
Step-by-Step Installation Guide
Follow these simple steps to install Google Chrome on your Mac:
- Double-click the
googlechrome.dmgfile in your Downloads folder. - Drag and drop the Google Chrome icon into your Applications folder.
- Once the installation is complete, you can launch Chrome from the Applications folder in Finder.
Congratulations! You can now explore the web using your new browser.
Using Google Chrome Effectively
Chrome is not just fast; it also offers several keyboard shortcuts to enhance your browsing experience:
- Open a new window in Incognito mode:
Command + Shift + N - Open a new tab:
Command + T - Close a tab:
Command + W - Jump to a specific tab: Hold
Commandand select a number (e.g., 1, 2, or 9) - Zoom in/out:
Command + +orCommand + - - Focus on the address bar:
Command + L - Search the current page:
Command + F
If remembering these shortcuts feels daunting, consider using an app like Keysmith to simplify your workflow by creating custom shortcuts.
Setting Chrome as Your Default Browser
If you want to make Chrome your default browser (as Safari is typically the default on Macs), follow these steps:
- Open Chrome on your Mac.
- Navigate to Settings via the menu (Chrome > Settings…), or use the shortcut
Command + ,. - In Settings, locate the “Default browser” section and click “Make default.”
- Confirm by selecting “Use ‘Chrome’.” You can also change your default browser through System Settings > Desktop & Dock.
Syncing Your Data
Upon launching Chrome for the first time, you’ll have the option to sign in to your Google account. Signing in allows you to sync your browsing history, settings, and even passwords across devices.
To sign in, click “Sign in” and enter your Google account credentials. Once logged in, Chrome will prompt you to choose whether to sync your data. Opt for “Yes, I’m in” to enable this feature, which is particularly useful for managing passwords seamlessly across your devices.
Customizing Chrome with Extensions and Themes
One of Chrome’s strengths is its customization options. You can change the browser’s appearance with themes and enhance functionality through various extensions.
To explore themes, click the three dots in the top right corner, then go to Settings > Appearance, and select “Theme” to browse available options. To find and install extensions, visit the Chrome web store, where you can search for tools that suit your needs.
Maximizing Your Chrome Experience
Google Chrome is widely favored for its speed and user-friendly interface. Whether you use it as your primary browser or as a complement to others, understanding its features and capabilities will help you make the most of your browsing experience. From utilizing keyboard shortcuts to installing useful extensions, there’s much you can do to enhance your productivity online.