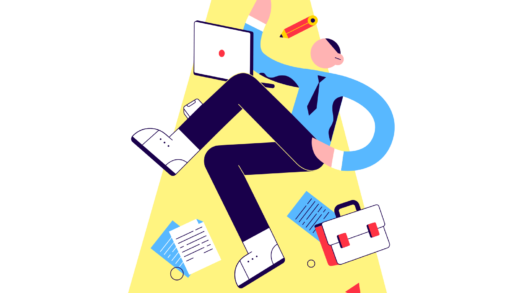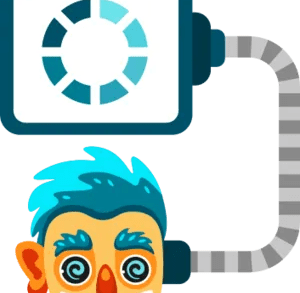How to Check Your Graphics Card (GPU) on Windows 11: A Comprehensive Guide
Understanding your graphics card (GPU) is essential, especially if you’ve recently purchased a new Windows 11 laptop. Knowing the specs of your GPU not only helps you gauge its ability to handle gaming and creative tasks but also is crucial for updating your GPU drivers effectively. Here’s a straightforward guide on how to check your graphics card on Windows 11, ensuring you have all the necessary information at your fingertips.
Methods to Check Your Graphics Card on Windows 11
- Using Task Manager
- Accessing Windows Settings
- Using the DirectX Diagnostic Tool
- Checking via Device Manager
- Reviewing System Information
1. Using Task Manager
Finding your GPU details through Task Manager is quick and easy. Here are the steps:
- Press Ctrl + Shift + Esc to open Task Manager.
- Navigate to the Performance tab.
- Select the GPU section to view detailed information.
In this section, “GPU 0” represents the integrated GPU, while “GPU 1” indicates any external GPU you may have. You will see the name of the graphics card, its temperature, and VRAM information.
2. Accessing Windows Settings
You can also find your graphics card details through Windows Settings:
- Press Windows + I to open Settings.
- Select System and then click on Display.
- Scroll down and click on Advanced display settings.
- Click on Display adapter properties for Display 1 to see the graphics card information.
3. Using the DirectX Diagnostic Tool
The DirectX Diagnostic Tool is another useful option:
- Press Windows + R to open the Run dialog.
- Type dxdiag and press Enter.
- Navigate to the Display tab for details about your integrated graphics card.
- Switch to the Render tab to find information about your external GPU.
4. Checking via Device Manager
To view GPU details through Device Manager:
- Press Windows + X to open the Quick Links menu and select Device Manager.
- Expand the Display adapters section.
Here, you will find the names of all graphics cards installed on your PC. For instance, you might see both an Intel integrated GPU and an external AMD Radeon GPU listed.
5. Reviewing System Information
Lastly, you can use the System Information tool to find GPU details:
- Press the Windows key and type “System Information.” Open the application.
- In the left sidebar, navigate to Components -> Display.
This section will provide you with details about both integrated and dedicated graphics cards, including the actual graphics card memory indicated as “Adapter RAM.”
These methods offer comprehensive ways to check the specifications of your GPU on Windows 11. Whether you’re a gamer, a creative professional, or just curious, having this information can enhance your computing experience.