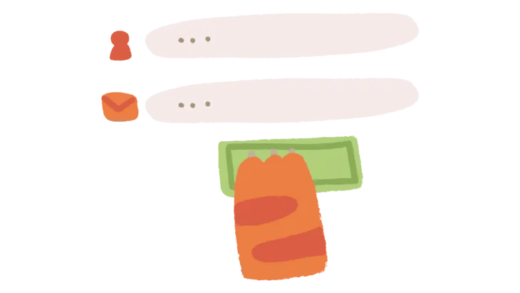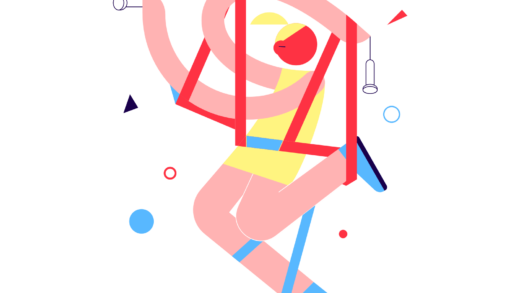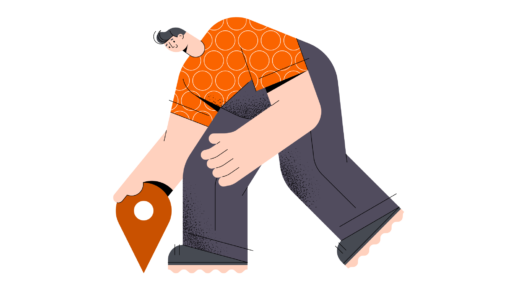Comprehensive Guide to Updating Graphics Drivers and Troubleshooting
Welcome to our Help Center, where we provide valuable resources and support to enhance your experience with our software. Below, you’ll find a comprehensive guide on troubleshooting, driver updates, and training materials to help you navigate various features effectively.
Troubleshooting Overview
Our troubleshooting section offers detailed insights into common issues you may encounter. Whether you’re dealing with the application bar, importing and exporting files, or navigating the panel, we’ve got you covered.
Key Topics in Troubleshooting
- Application Bar: Learn how to utilize the application bar for efficient navigation.
- Importing & Exporting: Step-by-step instructions on how to manage your files seamlessly.
- The Panel: Tips for maximizing your experience with the panel features.
Training Resources
Our training videos and series offer a structured approach to mastering our software. Dive into various topics, from basic operations to advanced features.
Training Series Breakdown
- Version 2: Explore the latest enhancements and how to leverage them for your projects.
- Design Stages: Understand the critical phases of design, including property management and water elements.
- Materials Stage: Familiarize yourself with our extensive library of plants and items.
- Presentation Stage: Learn how to effectively present your designs.
- Construction Stages: Get insights into the construction process and best practices.
Updating Your Graphics Drivers
Keeping your graphics drivers updated is crucial for optimal performance. Follow these instructions to update your NVIDIA and AMD graphics cards, as well as your Windows operating system.
How to Update NVIDIA GeForce Cards
- Download GeForce Experience from the official website.
- Run the GeForce_Experience.exe file to install it.
- Open GeForce Experience and sign in or create an account.
- Navigate to the “Drivers” tab and click “Check for Updates.”
- Select “Download” for any available driver updates.
- After downloading, choose “Express Install” to complete the update.
How to Update AMD Cards
- Install the AMD Radeon Software from the official site.
- Open the software and click “Check for Updates” in the “Driver & Software” tab.
- Select “Install” once the update is downloaded, and follow the prompts.
- A system restart may be required to finalize the installation.
How to Update Windows 10
- Click on the Windows icon and select the gear icon for Settings.
- Navigate to “Update & Security.”
- Click on “Windows Update” on the left-hand side.
- At the top, click “Check for Updates.”
- Select “Download and Install” to apply any updates.
- Restart your computer to complete the update process.
For additional assistance, feel free to reach out via our support contact options or explore more training videos available in our Help Center.