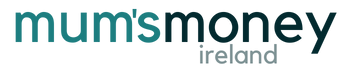Comprehensive Guide to Installing and Managing Google Chrome Extensions on Mac and Windows
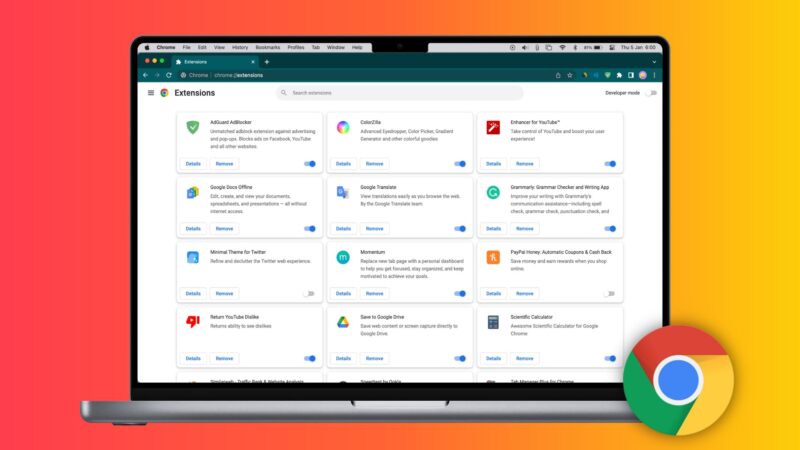
Enhancing your browsing experience on Google Chrome can be achieved easily through the use of extensions. These small applications add a variety of functionalities that make your web interactions more productive and enjoyable. In this guide, we’ll walk through the process of installing, managing, updating, and removing Chrome extensions on both Mac and Windows PCs.
What Are Chrome Extensions?
Chrome extensions are lightweight applications that extend the capabilities of your browser. You can liken your browser to a smartphone, where the extensions serve as the apps that enhance functionality. While you can browse the internet without any extensions, adding them can significantly enrich your online experience.
Installing Chrome Extensions
Steps to Get Started
- Ensure you have Google Chrome installed on your device. If you haven’t, download it from the official Chrome website.
- Open Chrome and navigate to the Chrome Web Store. You can find a shortcut on the homepage or access it directly through the URL chrome.google.com/webstore.
- Browse through the store to discover extensions that suit your needs. Each extension has a detailed description, user ratings, and reviews to help you decide.
- To install an extension, click on the Add to Chrome button, followed by Add Extension. The extension will begin downloading and will be installed automatically.
Managing Your Extensions
Accessing Installed Extensions
Once installed, you can view your extensions by clicking the puzzle piece icon at the top right corner of the browser. For a complete list, select Manage Extensions.
Using Your Extensions
To activate an extension, click on its name from the puzzle piece menu. Be aware that not all extensions work on every website. For instance, a shopping extension like Honey is only useful on e-commerce sites.
Customizing Extension Settings
Ad Blockers and Permissions
If you need to allow ads on certain sites, follow these steps:
- Click the puzzle piece icon, then select your ad blocker extension.
- Toggle off the ad blocker for the current site. The page will refresh, enabling ads to appear.
Changing Extension Settings
Many extensions offer customizable settings:
- Click the puzzle piece icon and find the three dots next to the extension.
- Select Options to adjust preferences according to your needs.
Pinning Extensions for Quick Access
For easy access, you can pin your favorite extensions to the toolbar:
- Click the puzzle piece icon.
- Click the pin icon next to your frequently used extensions.
Privacy Controls
Restricting Data Access
You may want to limit certain extensions from accessing sensitive data:
- Visit a website, then click the puzzle piece icon to see your extensions.
- Find the three dots next to the extension name and adjust data access settings.
Incognito Mode
By default, extensions do not run in incognito mode. To change this:
- Click the puzzle piece icon, then the three dots next to the extension.
- Choose Manage Extension and enable Allow in Incognito.
Updating Extensions
Extensions typically update automatically, but you can manually check for updates:
- Type chrome://extensions/ in the address bar and press enter.
- Enable Developer mode to reveal additional options.
- Click Update to refresh your extensions immediately.
Disabling or Uninstalling Extensions
Temporarily Disable
If you want to disable an extension without removing it:
- Click the puzzle piece icon, then select Manage Extensions.
- Toggle off the switch for the desired extension.
Uninstalling Extensions
To remove an extension completely:
- Access Manage Extensions through the puzzle piece icon.
- Click Remove next to the extension you wish to delete, and confirm your choice.
Personal Recommendations
Here are five Chrome extensions that I find particularly useful:
- Grammarly: Assists with grammar and spell-checking while writing.
- Enhancer for YouTube: Offers tools to enhance your YouTube experience.
- Similarweb: Provides insights into website traffic and rankings.
- AdGuard Blocker: Blocks ads and online trackers effectively.
- Download All Images: Simplifies the process of downloading multiple images from a webpage.