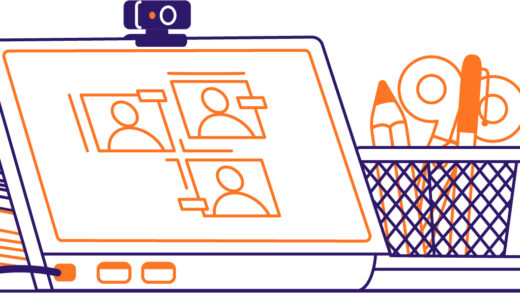Как получить баннер профиля Discord

Discord представляет совершенно новую функцию для пользователей Nitro под названием «Пользовательские премиальные профили».
По состоянию на 25 июня 2021 г. функция выкатился на всех в Дискорде!
До этого он был только у избранного числа пользователей.
Сюда входят сотрудники Discord и удачливые пользователи, которые первыми в очереди на бета-доступ к этой функции.
Сейчас, Нитро пользователи могут установить баннер на свой профиль.
Это похоже на установку баннера на сервере Discord.
Кроме того, вы сможете установить анимированный аватар и собственный тег.
К сожалению, если у вас нет нитро, вы не сможете получить этот перк.
В этом руководстве вы узнаете, как получить баннер профиля Discord или изменить его.
Как получить баннер профиля Discord
Чтобы получить баннер профиля Discord, вам нужно открыть настольную версию Discord и перейти к настройкам пользователя.
Затем перейдите к настройкам своего профиля, нажав «Профиль пользователя».
В настройках вашего профиля вы сможете настроить свой профиль.
Если у вас есть Discord Nitro, вы сможете получить или изменить баннер своего профиля Discord, нажав «Загрузить баннер».
Затем выберите изображение на своем компьютере, чтобы установить его в качестве баннера.
Если у вас нет Discord Nitro, вам нужно купить его прежде чем вы сможете установить баннер профиля, нажав «Разблокировать с помощью Nitro».
Вот как вы можете получить баннер профиля Discord:
- Перейдите в настройки пользователя и нажмите «Профиль пользователя».
- Нажмите «Разблокировать с помощью нитро» (если у вас нет нитро).
- Нажмите «Загрузить баннер» и загрузите баннер.
1. Перейдите в настройки пользователя и нажмите «Профиль пользователя».
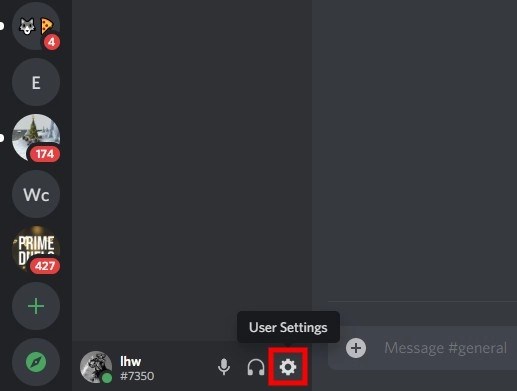
Первый шаг — перейти к настройкам пользователя.
Во-первых, откройте настольную версию Discord.
Если вы еще не загрузили Discord на свой рабочий стол, вы можете скачать его здесь.
Нажмите кнопку «Загрузить для Windows», чтобы загрузить Discord для Windows.
Как только вы войдете в Discord, вы увидите значок своего профиля в нижней части левой боковой панели.
Рядом со значком вашего профиля вы увидите три значка.
Это включает в себя микрофон, наушники и значок шестеренки.
Нажмите на значок шестеренки чтобы перейти к настройкам пользователя.
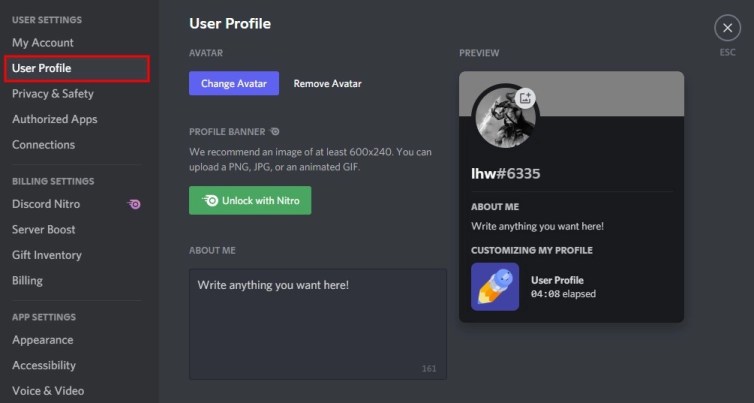
После того, как вы нажмете на значок шестеренки, откроются ваши пользовательские настройки.
На левой боковой панели вы увидите несколько настроек.
Сюда входят «Моя учетная запись», «Профиль пользователя», «Конфиденциальность и безопасность» и многое другое.
Нажмите «Профиль пользователя». чтобы открыть настройки профиля пользователя.
2. Нажмите «Разблокировать с помощью Nitro» (если у вас нет нитро).
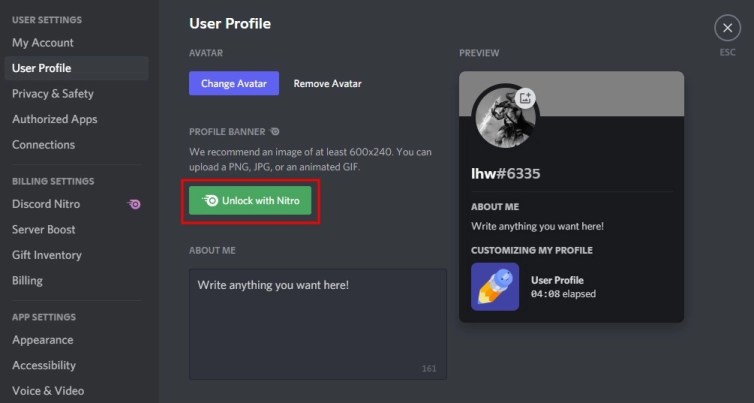
Если у вас уже есть Discord Nitro, вы можете пропустить этот шаг.
После того, как вы нажмете «Профиль пользователя», откроются настройки вашего профиля пользователя.
В настройках профиля пользователя вы увидите раздел «Баннер профиля».
В разделе «Баннер профиля» вы сможете добавить баннер в свой профиль Discord.
Но прежде чем вы сможете добавить его, вам нужно иметь Discord Nitro.
Если у вас нет Discord Nitro, нажмите на кнопку «Разблокировать с помощью Nitro».
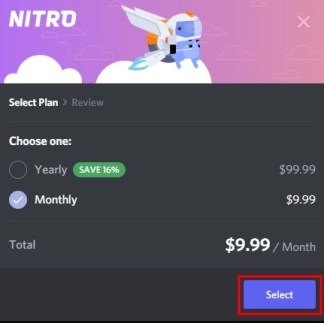
После того, как вы нажали кнопку «Разблокировать с помощью Nitro», вам нужно выбрать план.
Если вы хотите использовать Discord Nitro ненадолго, выберите план «Ежемесячно».
С другой стороны, если вы хотите использовать Discord Nitro в течение года, выберите план «Ежегодно».
Затем вам нужно ввести свой данные кредитной или дебетовой карты.
Вы также можете оплатить с помощью PayPal.
После ввода платежной информации вам необходимо указать свой адрес.
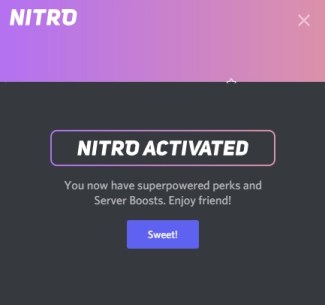
После того как вы предоставили платежную информацию и адрес, Нитро будет активировано.
Теперь вы сможете добавить баннер профиля в Discord!
Перейдите к последнему шагу, чтобы узнать, как это сделать.
3. Нажмите «Загрузить баннер» и загрузите баннер.
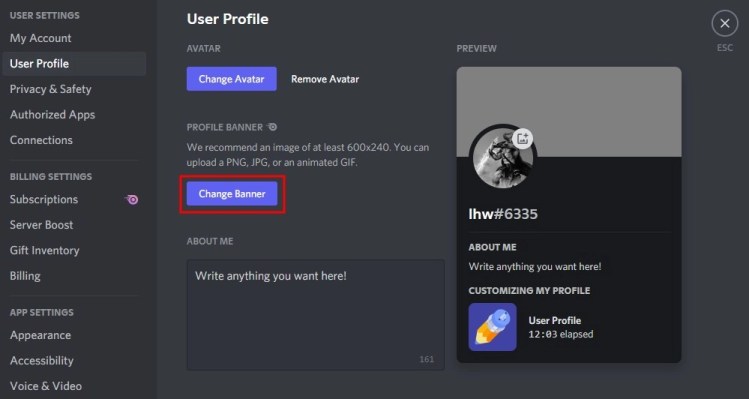
Теперь, когда у вас есть Nitro, кнопка «Разблокировать с помощью Nitro» будет заменена на кнопку «Сменить баннер».
Во-первых, нажмите «Изменить баннер» чтобы открыть проводник.
В проводнике перейдите к изображению, которое вы хотите установить в качестве баннера, и выберите его.
Рекомендуемый размер баннера профиля Discord — 600×240.
После того, как вы загрузите баннер, вы сможете увидеть его предварительный просмотр в правой части страницы.

Теперь, когда вы загрузили баннер, вам нужно сохранить изменения.
В противном случае баннер вашего профиля не будет отображаться в вашем профиле.
Внизу страницы вы увидите пару кнопок, в том числе «Сброс» и «Сохранить изменения».
Нажмите «Сохранить изменения» чтобы сохранить изменения.
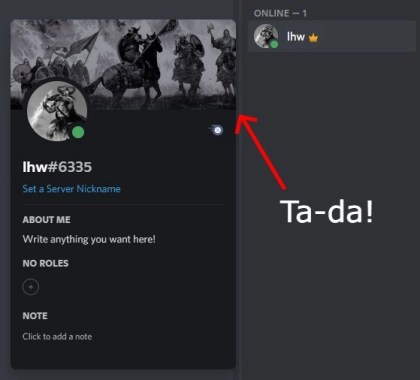
После сохранения изменений вы сможете увидеть баннер своего профиля в своем профиле.
Другие пользователи также смогут видеть баннер вашего профиля, когда они нажимают на ваш профиль.
Если вы хотите увидеть свой профиль, вам нужно создай свой сервер.
Вы можете создать свой собственный сервер, нажав на значок «+» на левой боковой панели.
После того, как вы создали свой собственный сервер, нажмите на свой профиль на правой боковой панели.
После этого вы сможете увидеть баннер своего профиля в своем профиле!
Вы успешно узнали, как получить баннер профиля Discord!
Заключение
Возможность установить баннер профиля является частью обновления Discord под названием «Пользовательские профили Premium».
По состоянию на 25 июня 2021 г. функция живи в Дискорде!
Это означает, что каждый будет иметь к нему доступ.
Однако вам нужно иметь Discord Nitro, чтобы изменить баннер своего профиля.
Пользователи, у которых нет Discord Nitro, не смогут установить баннер профиля.
дальнейшее чтение
150+ крутых, забавных и милых имен в Discord
Как скачать Discord Emojis
Как присоединиться к серверу Discord без приглашения