Как добавить более длинные видео в историю Facebook Messenger
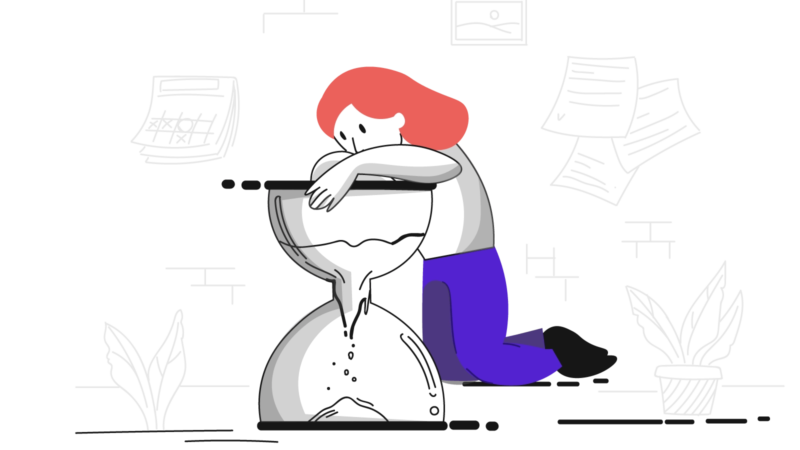
Facebook Messenger имеет 26-секундный лимит для видео, публикуемых в историях.
Следовательно, если вы публикуете длинное видео в своей истории Facebook Messenger, вы можете получить сообщение об ошибке.
Сообщение об ошибке, которое вы получите, Ошибка «Видео слишком длинное».
Вот полное сообщение об ошибке: «Видео слишком длинное. Пожалуйста, выберите клип меньшего размера из этого видео».
Затем вам нужно будет обрезать видео, чтобы вы могли опубликовать его.
Однако, если вы хотите загрузить полное видео в свою историю Facebook Messenger, вы не сможете его обрезать.
В противном случае будет загружена только часть видео.
К счастью, есть способ обойти ограничение по размеру так что вы можете загрузить полнометражное видео.
В этом руководстве вы узнаете, как добавить более длинные видео в свою историю Facebook Messenger.
Как добавить более длинные видео в историю Facebook Messenger
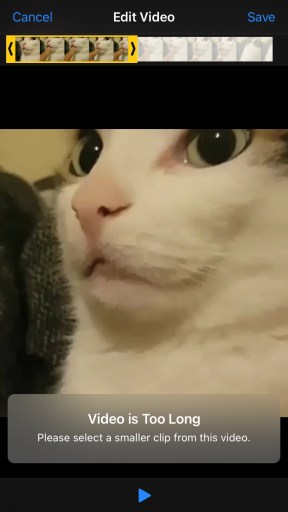
Чтобы добавить более длинные видео в свою историю Facebook Messenger, вам нужно сначала нажать на опцию «Камера».
Затем перейдите в свою галерею и выберите видео, которое хотите загрузить.
Наконец, нажмите «Добавить в историю», чтобы загрузить видео.
Как правило, когда вы хотите загрузить видео в свою историю, вы выбираете видео, которое хотите загрузить, на странице «Добавить в историю».
Страница «Добавить в историю» содержит ваши последние фото и видео.
На странице также есть опции «Камера» и «Текст».
Вместо того, чтобы загружать видео через страницу «Добавить в историю», вам нужно нажмите на опцию «Камера».
Затем зайдите в свою галерею через камеру и выберите видео, которое вы хотите загрузить туда.
Если вы используете этот метод для загрузки историй, вы сможете обойти ограничение размера видео.
Вот как вы можете добавить более длинные видео в свою историю Facebook Messenger:
- Добавьте новую историю и нажмите «Камера».
- Выберите видео из вашей галереи
- Нажмите «Добавить в историю».
1. Добавьте новую историю и нажмите «Камера».
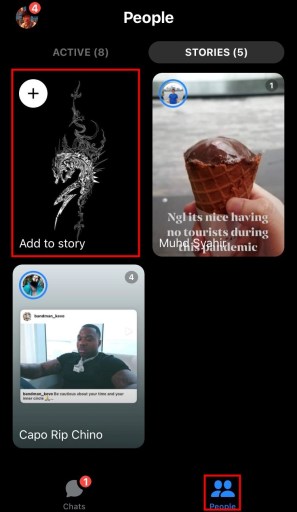
Для начала откройте Facebook Messenger.
Как только вы окажетесь в Facebook Messenger, коснитесь значка «Люди».
На странице «Люди» вы увидите несколько вкладок на верхней панели навигации.
Это включает в себя вкладку «Активные» и вкладку «Истории».
Нажмите на «Истории» чтобы открыть вкладку «Истории».
На вкладке «Истории» вы увидите все истории ваших друзей.
Нажмите на карточку «Добавить в историю». чтобы добавить историю.
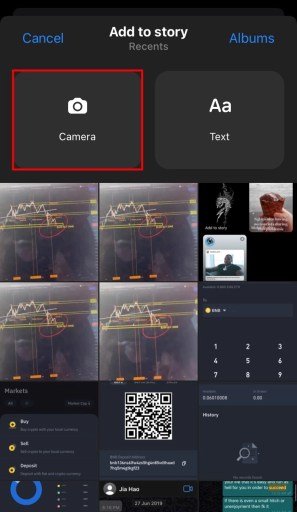
После того, как вы нажмете «Добавить в историю», вы попадете на страницу «Добавить в историю».
На странице «Добавить в историю» вы увидите свои последние фото и видео.
Как правило, если вы хотите добавить историю, вы должны выбрать одно из видео здесь.
Однако в этом случае вы не сможете загружать более длинные видео, так как получите сообщение об ошибке «Видео слишком длинное».
Вместо того, чтобы загружать видео через страницу «Добавить в историю», вам нужно загрузить его через опцию камеры.
Страница «Добавить в историю» содержит несколько параметров, включая «Камера» и «Текст».
Нажмите на опцию «Камера». чтобы открыть камеру.
2. Выберите видео из вашей галереи
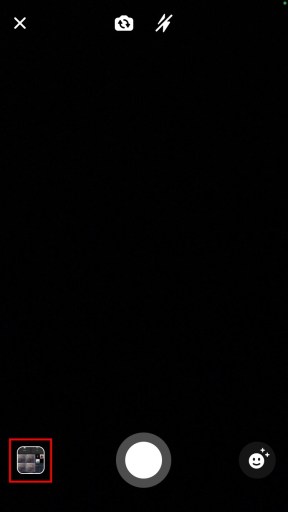
После того, как вы нажмете на опцию «Камера», ваша камера откроется.
На вашей камере вы увидите значок «Галерея».
Нажмите на значок «Галерея» чтобы открыть свою галерею.
Имейте в виду, что перед загрузкой видео необходимо сохранить его в галерее.
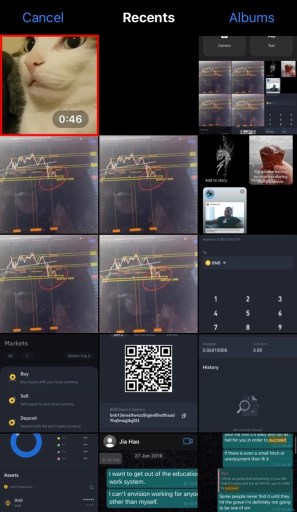
После того, как вы нажмете на значок «Галерея», откроется ваша галерея.
В вашей галерее вы увидите все свои последние фото и видео.
Вы можете переключать альбомы, нажав «Альбомы».
Теперь, когда вы находитесь в своей галерее, вам нужно перейти к видео которые вы хотите добавить в свою историю Facebook Messenger.
Если у вас нет видео в вашей галерее, вам нужно сначала сохранить его в ней.
Как только вы нашли видео, которое хотите загрузить, нажмите на него, чтобы загрузить его.
3. Нажмите «Добавить в историю».
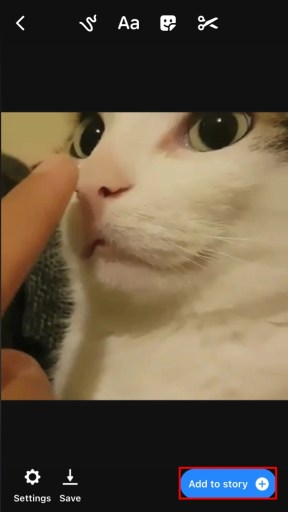
После того, как вы нажмете на видео, которое хотите загрузить, откроется экран редактирования.
На экране редактирования вы можете редактировать видео, рисуя, добавляя текст и т. д.
Возможно, вы также заметили, что ошибка «Видео слишком длинное» не отображается.
В результате вам не нужно обрезать видео, чтобы опубликовать его.
Это связано с тем, что когда вы загружаете видео с помощью параметра «Камера», вы сможете загружать более длинные видео.
Нажмите «Добавить в историю». чтобы добавить видео в историю Facebook Messenger.
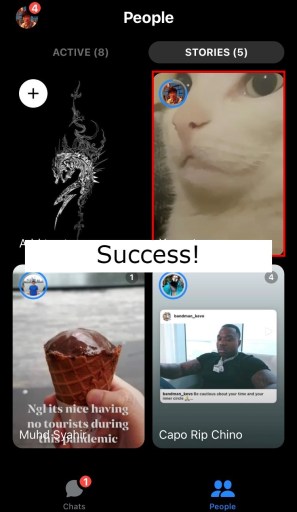
После того, как вы нажмете «Добавить в историю», начнется загрузка видео.
Как только видео будет загружено, вы сможете просмотреть его, нажав на него.
Когда вы нажимаете на видео, он будет сыгран полностью.
Вы узнали, как загружать более длинные видео в историю Facebook Messenger!
Заключение
Добавление длинных видео в историю Facebook Messenger может быть затруднено.
Это связано с тем, что Facebook Messenger отклоняет видео, слишком долгий по продолжительности.
В результате вы получите сообщение об ошибке «Видео слишком длинное».
Однако это происходит только тогда, когда вы загружаете видео непосредственно со страницы «Добавить в историю».
Если бы вы загружали видео из своей галереи через опцию «Камера»ошибка не появится.
Это ловкий трюк, чтобы обойти ошибку «Видео слишком длинное».
дальнейшее чтение
Как исправить «Мы получили вашу информацию» на Facebook
Как исправить «Ваша учетная запись временно заблокирована» на Facebook
Что означает «подписка» на Facebook?

