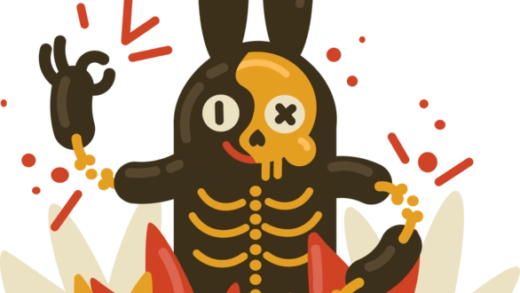Как связать YouTube с дискордом
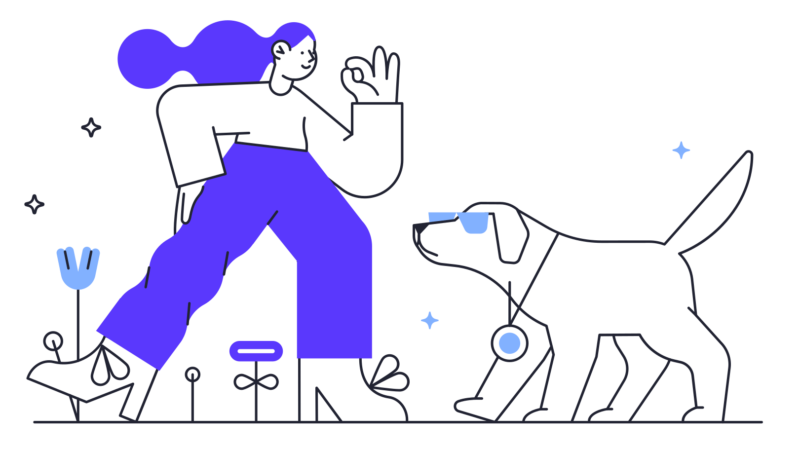
Вы создатель контента YouTube или стример?
Если да, было бы неплохо связать свой канал YouTube с вашим профилем Discord.
Это позволит вам лучше распределять роли и связаться со своими подписчиками и сторонники.
Кроме того, вы также можете настроить его для отправки сообщений / уведомлений канала разногласий всякий раз, когда вы загружаете новое видео на YouTube.
Это потенциально увеличить количество просмотров вы будете иметь на ваших новых видео.
Связав свой Discord с учетной записью YouTube, вы также сможете использовать интеграцию членства в канале YouTube.
Читайте дальше, чтобы узнать, как связать YouTube с Discord, как отключить YouTube от Discord и многое другое.
- Как связать YouTube с дискордом
- Как отключить YouTube от Discord?
- Что дает подключение YouTube к Discord?
Как связать YouTube с дискордом
Чтобы связать YouTube с Discord, вы должны сначала перейти к своему профилю в Discord, нажав на изображение своего профиля.
Затем нажмите «Подключения» и добавьте свой канал YouTube.
Как только ваш канал YouTube будет успешно подключен, Discord покажет сообщение «Подключена ваша учетная запись YouTube к Discord».
После этого вы можете выбрать показать свой канал на ютубе в вашем профиле.
Если вы это сделаете, пользователи, посещающие ваш профиль, смогут перейти на ваш канал YouTube, выбрав значок YouTube.
Ниже приведено пошаговое руководство о том, как вы можете это сделать.
Шаг № 1. Перейдите к своему профилю в Discord.
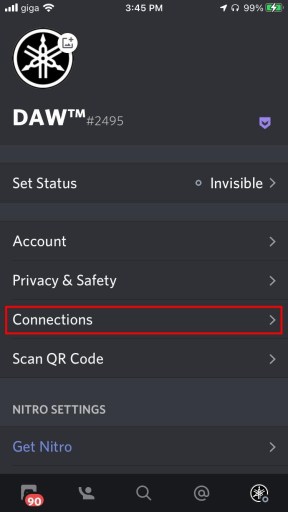
Откройте Discord > Ваш профиль > Связи.
Во-первых, откройте Discord на своем мобильном устройстве.
Обратите внимание, что скриншоты, представленные в этой статье, взято с iOS-устройства.
Тем не менее, пользовательский интерфейс похож как на устройстве Android, так и на рабочем столе.
Затем войдите в свою учетную запись Discord, если вы еще этого не сделали.
После того, как вы успешно вошли в систему, нажмите на значок своего профиля на нижней панели навигации.
После того, как вы коснетесь значка своего профиля, вы увидите несколько вкладок — «Установить статус», «Учетная запись», «Конфиденциальность и безопасность» и другие.
Следующий, нажмите «Подключения» для доступа к вашим соединениям Discord.
Шаг № 2: Нажмите «Добавить» и выберите «YouTube».
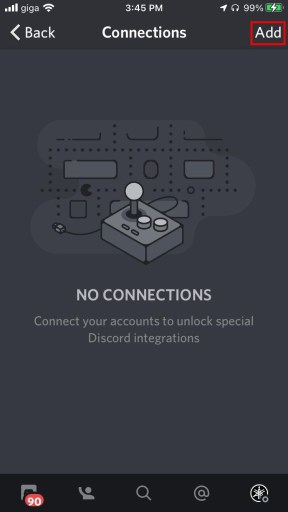
Нажмите «Добавить» на верхней панели навигации.
Вкладка «Подключения» позволяет добавлять подключения к сторонним сайтам и приложениям в Discord.
Подключение, которое вы будете добавлять, — это YouTube.
Нажмите «Добавить» на верхней панели навигации, чтобы открыть меню навигации.
Меню навигации покажет все совместимые сторонние веб-сайты и приложения, к которым вы можете подключиться.
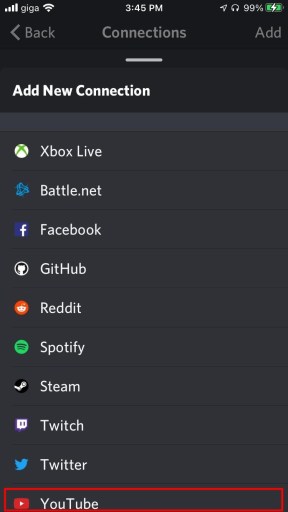
Прокрутите меню навигации вниз и выберите «YouTube».
Вы сможете подключаться к различным приложениям, таким как Xbox Live, Facebook, Reddit и другим.
Прокрутите вниз до нижней части навигации, пока не найдете «YouTube».
Как только вы нашли YouTube, нажмите на «Ютуб» подключиться к нему.
Перейдите к последнему шагу, чтобы узнать, как добавить свой канал YouTube в свой профиль Discord.
Шаг № 3: Войдите в свою учетную запись Google.
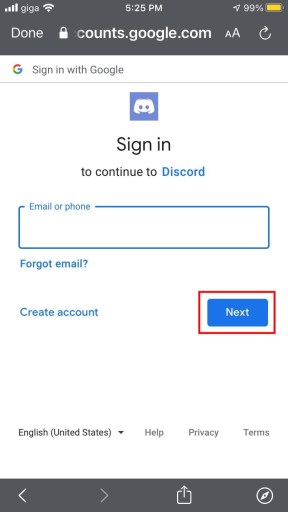
Войдите в учетную запись Google, связанную с вашим каналом YouTube, > нажмите «Далее».
После нажатия на YouTube появится оверлей браузера, который перенесет вас на экран входа в Google.
Здесь вы обязаны войдите в свою учетную запись Google.
Введите адрес электронной почты вашей учетной записи Google, связанный с каналом YouTube, к которому вы хотите подключиться.
Затем нажмите на “Следующий” кнопку после того, как вы ввели соответствующий адрес электронной почты.
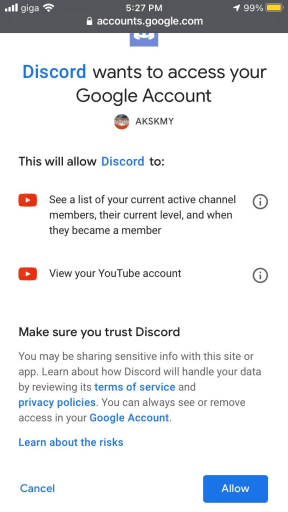
Нажмите на кнопку «Разрешить», чтобы разрешить Discord доступ к вашей учетной записи Google.
Если ваш адрес электронной почты успешно введен, вы попадете на экран «Discord хочет получить доступ к вашей учетной записи Google».
На этом экране будут показаны запросы конфиденциальности, которые потребуются Discord для подключения к YouTube.
Нажмите на “Позволять” кнопку, чтобы разрешить Discord просматривать информацию о вашем канале YouTube.
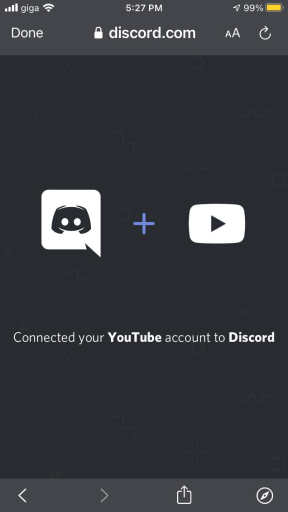
После того, как вы нажмете «Разрешить», вы попадете на страницу успеха.
Вы увидите сообщение «Подключена ваша учетная запись YouTube к Discord».
Это просто означает, что вы успешно связано и YouTube, и Discord вместе.
Теперь пользователи смогут видеть ваш канал YouTube в вашем профиле, если вы включили опцию «Отображать в профиле».
Нажмите «Готово» чтобы закрыть страницу.
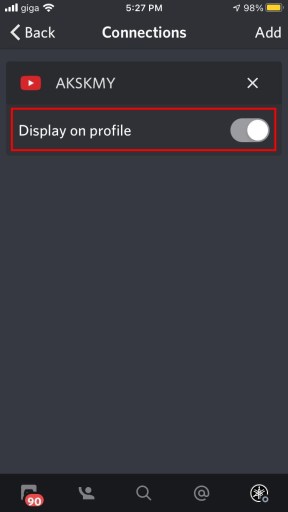
После того, как вы нажмете «Готово», вы вернетесь на страницу подключений.
На странице подключений вы увидите Опция «Отображать в профиле».
Опция «Отображать в профиле» позволяет отображать ваш канал YouTube в вашем профиле Discord.
Опция отключена по умолчанию, поэтому вам придется ее включить.
Включите переключатель «Отображать в профиле». чтобы включить его.
Как отключить YouTube от Discord?
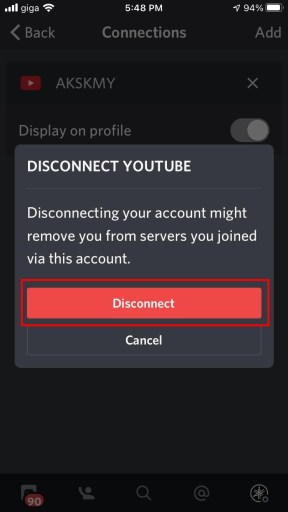
Чтобы отключить YouTube от Discord, зайдите в свои подключения и найдите карточку YouTube.
Затем, нажмите на значок «X» рядом с ютуб.
Появится всплывающее диалоговое окно для подтверждения, действительно ли вы хотите отключить YouTube.
Нажмите «Отключить» чтобы отключить YouTube от Discord.
Нажатие «Отключить» немедленно отключит обе платформы друг от друга.
Ваш канал YouTube также будет больше не отображается в своем профиле Discord.
Что дает подключение YouTube к Discord?
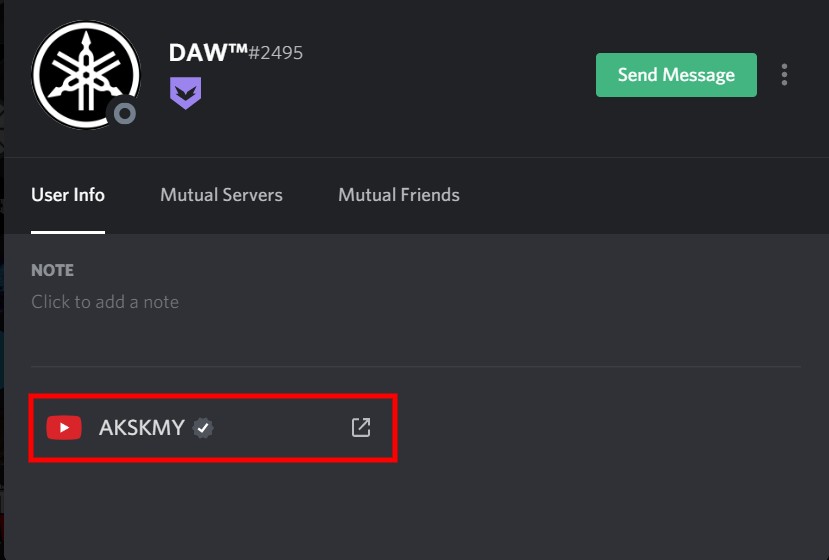
Подключение YouTube к Discord будет показать свой канал на ютубе в своем профиле Discord.
Однако вам необходимо включить опцию «Отображать в профиле», прежде чем ваш канал YouTube сможет отображаться.
Параметр «Отображать в профиле» позволяет вам выбрать, хотите ли вы, чтобы ваш канал YouTube отображался в вашем профиле Discord.
Ваши друзья могут перейти на ваш канал YouTube, нажав на название вашего канала в своем профиле Discord.
Партнерские каналы YouTube могут интегрировать систему членства в свои серверы, если они того пожелают.
Здесь могут вступить в игру серверные роли.
Заключение
Хотя привязка вашего Discord к вашей учетной записи YouTube может быть немного сложной, мы надеемся, что помогли вам упростить эту задачу.
Не забывайте, что YouTube — это только один из немногих другие сторонние сайты и приложения, на которые вы можете связать Discord.
Вы можете связать множество других приложений, таких как Spotify и Steam.
применяются те же шаги если вы хотите подключить другие сайты или приложения к Discord.