Как исправить неработающий голосовой чат в Overwatch 2
Голосовой чат не работает в Overwatch 2?
Вы пытаетесь поговорить со своими товарищами по команде, но они вас не слышат?
Overwatch 2 вышла 4 октября 2022 года.
С момента выпуска в игре было несколько известных проблем.
Некоторые из известных проблем: отключение сервера, косметика, предметы, валюта не отображается и другие.
В этом руководстве вы узнаете, почему голосовой чат не работает в Overwatch 2 для ПК, Xbox, PS4 и PS5 и как это исправить.
Почему не работает голосовой чат в Overwatch 2?
Голосовой чат не работает в Overwatch 2, потому что ваш микрофон, скорее всего, отключен.
В противном случае вы не дал доступ к игре к вашему микрофону.
Если вы используете Xbox, микрофон гарнитуры может быть отключен.
Кроме того, ваш «Вывод чата группы» может быть установлен неправильно.
Вместо «Гарнитура и динамики», вероятно, установлено значение «Динамики».
Если это так, ваши товарищи по команде не смогут вас услышать, потому что ваша гарнитура не улавливает ваш голос.
Как исправить неработающий голосовой чат в Overwatch 2
Чтобы исправить неработающий голосовой чат в Overwatch 2, вам нужно разрешить игре доступ к вашему микрофону (для ПК и Xbox).
Если вы используете Xbox, вам необходимо установить для параметра «Выход группового чата» значение «Гарнитура и динамики», а не просто «Гарнитура» или «Динамики».
Если вы используете ПК, обязательно установите микрофон в качестве устройства по умолчанию.
Кроме того, для него нужно отключить «Эксклюзивное управление» и «Эксклюзивный режим».
Исправление голосового чата для ПК:
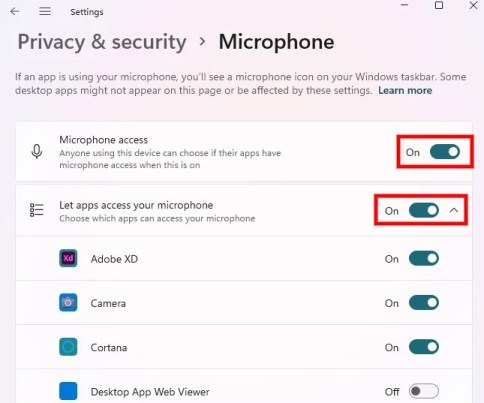
- Разрешить доступ к микрофону: Найдите «Настройки конфиденциальности микрофона» с помощью поиска Windows> Включите «Доступ к микрофону»> Включите «Разрешить приложениям доступ к вашему микрофону».
- Установить как устройство по умолчанию: Найдите «Панель управления» с помощью поиска Windows> Оборудование и звук> Звук> Щелкните правой кнопкой мыши микрофон и установите его в качестве устройства по умолчанию.
- Включить эксклюзивность: Найдите «Панель управления» с помощью поиска Windows > «Оборудование и звук» > «Звук» > щелкните правой кнопкой мыши микрофон > «Свойства» > «Дополнительно» > «Разрешить приложениям монопольно управлять этим устройством» > «Отключить».
Примечание. Убедитесь, что параметр «Разрешить приложениям доступ к вашему микрофону» для «Overwatch 2» включен.
Исправление голосового чата для Xbox:
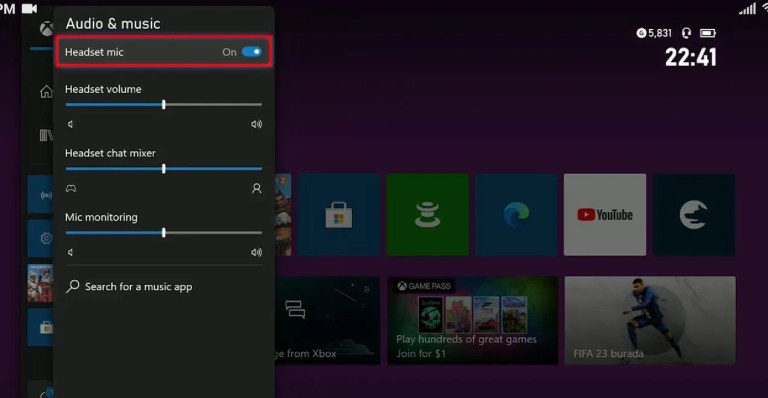
- Включите микрофон гарнитуры: Нажмите кнопку Xbox Sky > Аудио и музыка > Микрофон гарнитуры > Вкл.
- Настройте параметры голосового чата: Запустите Overwatch 2 > «Пуск» > «Параметры» > «Звук» > «Голосовой чат» > «Групповой/командный голосовой чат» > «Автоприсоединение» > «Режим голосового чата» > «Открыть микрофон».
- Включить гарнитуру и динамики: Откройте «Настройки Xbox» > «Основные» > «Громкость и аудиовыход» > «Дополнительные параметры» > «Вывод группового чата» > «Гарнитура и динамики».
дальнейшее чтение
Как изменить свое имя в Overwatch 2
Как разблокировать значки игроков Overwatch 2
Как изменить цвет врага в Overwatch 2

