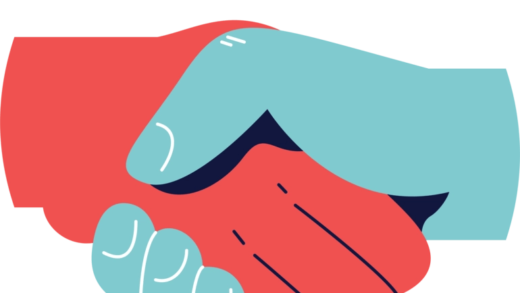Как начать нумерацию страниц на странице 3 в Документах Google
Если вы пишете электронную книгу или отчет, вы можете начать нумерацию страниц со страницы 3 в Документах Google.
Это связано с тем, что титульная страница и оглавление обычно находятся на первых нескольких страницах.
Однако начиная с номеров страниц с определенной страницы в Google Docs сложно.
В результате многие пользователи застревают в этом процессе.
Мне потребовалось более 15 минут, чтобы понять, как указывать номера страниц в Google Docs.
Поэтому я написал это руководство, чтобы помочь вам в этом.
В этом руководстве вы узнаете, как указать номера страниц или начальные номера страниц на странице 3 в Google Docs
Как начать нумерацию страниц на странице 3 в Документах Google
Чтобы начать нумерацию страниц на странице 3 в документах Google, вы должны сначала удалить все ваши текущие нижние колонтитулы, дважды щелкнув их и нажав «Удалить нижний колонтитул».
Во-вторых, вам нужно вставьте разрыв раздела на странице 2.
Наконец, вам нужно снять флажок «Ссылка на предыдущий» на странице 3, нажать «Номера страниц» и применить его.
При этом нумерация страниц начнется со страницы 3.
Помните, если вы хотите начать нумерацию страниц на определенной странице, вам нужно вставить разрыв раздела на предыдущей странице.
Например, если вы хотите, чтобы нумерация страниц начиналась на странице 3, вам нужно вставить разрыв раздела на странице 2.
Вот как номера начальных страниц на странице 3 в Документах Google:
1. Удалите все ваши текущие нижние колонтитулы
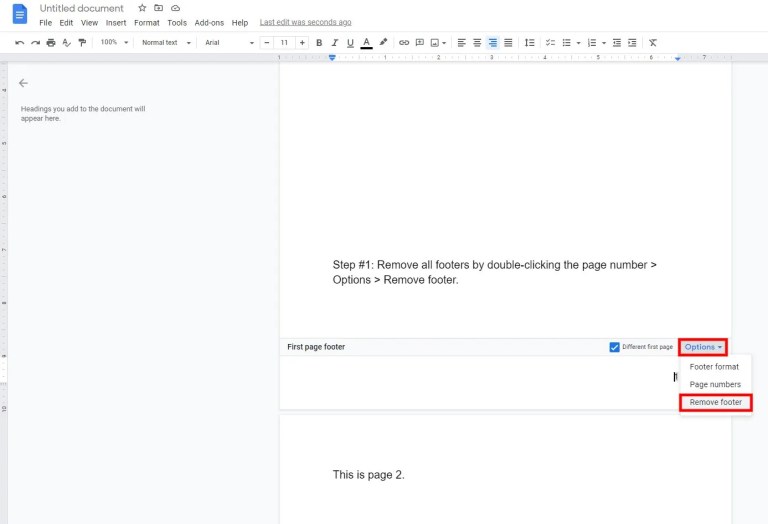
Примечание. Этот шаг можно пропустить, если в документ не добавлены номера страниц.
Первый шаг — удалить все ваши текущие нижние колонтитулы (содержащие номера страниц).
Если вы уже добавили номера страниц в свой документ, вам необходимо удалить их.
Для этого дважды щелкните нижнюю часть страниц содержащий номер страницы.
После двойного щелчка внизу страницы вы увидите панель нижнего колонтитула.
На нижней панели, нажмите «Параметры» и нажмите «Удалить нижний колонтитул» чтобы удалить нижний колонтитул.
Повторяйте этот шаг, пока не удалите все текущие нижние колонтитулы.
2. Вставьте разрыв раздела на странице 2.
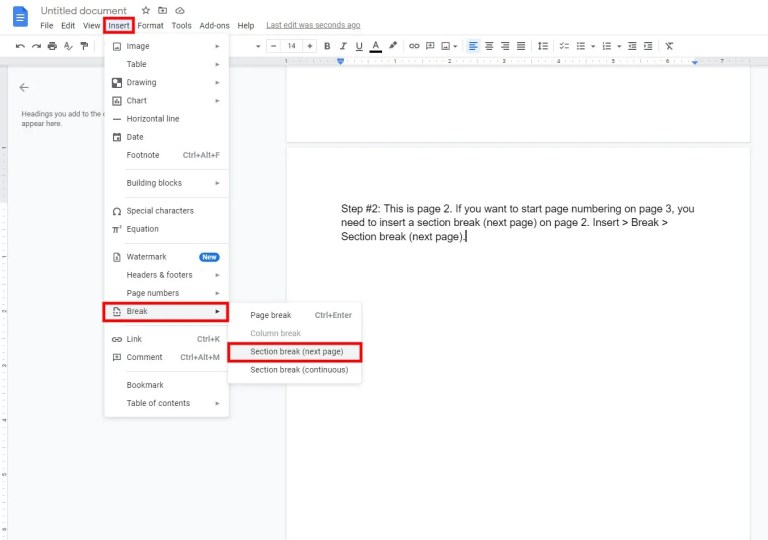
После того, как вы удалили все свои текущие нижние колонтитулы, вам нужно вставить разрыв раздела.
В противном случае вы не сможете начать нумерацию страниц с определенной страницы.
Например, если вы хотите начать нумерацию страниц со страницы 2, вам нужно вставить разрыв раздела на странице 1.
Поскольку вы хотите начать нумерацию страниц со страницы 3, вам необходимо вставьте разрыв раздела на странице 2.
Во-первых, перейдите на страницу 2 вашего документа.
Как только вы окажетесь на странице 2, нажмите «Вставка» > «Разрыв» > «Разрыв раздела» (следующая страница).
Это добавит разрыв раздела на странице 2, чтобы вы могли начать нумерацию страниц на странице 3.
3. Снимите флажок «Ссылка на предыдущую» и откройте «Номера страниц» на странице 3.
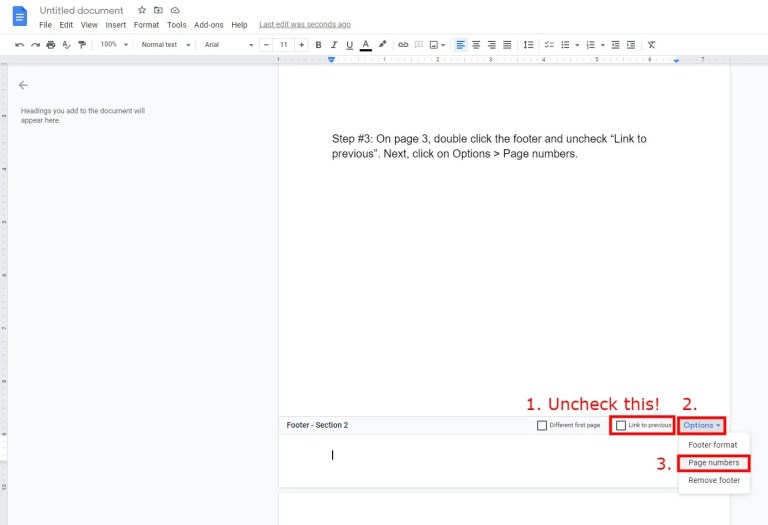
После добавления разрыва раздела на странице 2 будет добавлена новая страница.
Возможно, вам придется нажимать клавишу Backspace на клавиатуре, пока страница не будет удалена.
Теперь вам нужно перейти на страницу 3 документа.
Когда вы окажетесь на странице 3, дважды щелкните нижнюю часть страницы, чтобы отредактировать нижний колонтитул.
Теперь снимите флажок «Ссылка на предыдущий» и нажмите «Параметры».
Наконец, нажмите «Номера страниц» чтобы начать добавлять номера страниц на странице 3.
4. Примените эти настройки
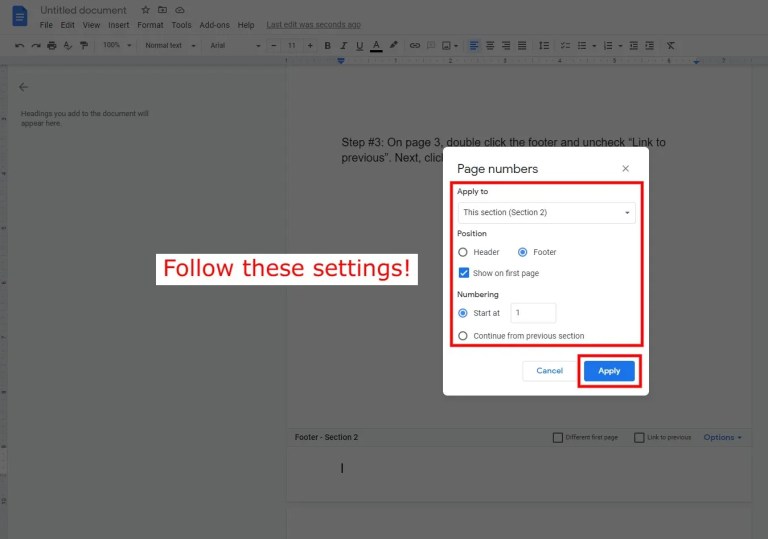
После того, как вы нажали «Номера страниц», вам нужно будет изменить его настройки.
Во-первых, нажмите на раскрывающийся список «Применить к» и выберите «Этот раздел».
Во-вторых, выберите позицию «Нижний колонтитул» и установите флажок «Показывать на первой странице».
В-третьих, выберите «Начать с» и убедитесь, что в поле установлено значение «1».
Наконец, нажмите «Применить» чтобы добавить номера страниц, начиная со страницы 3.
5. Выровняйте номера страниц по правому краю
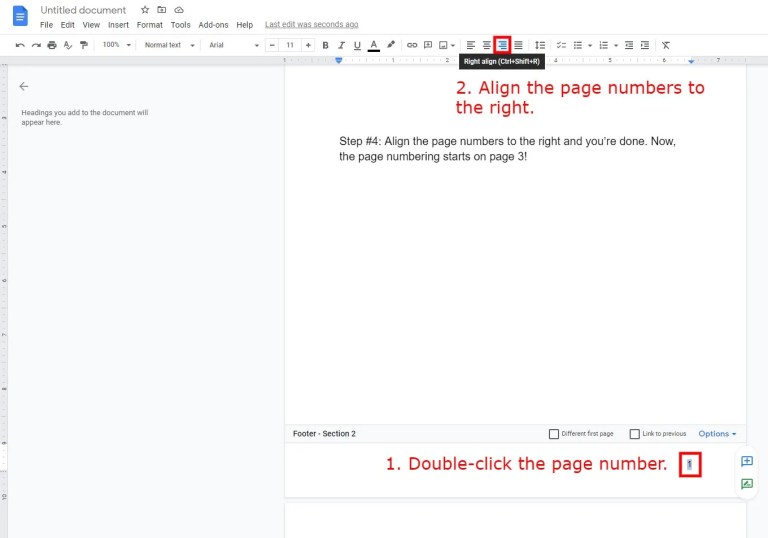
После того, как вы нажали «Применить», номера страниц теперь будут начинаться со страницы 3.
Однако номера страниц теперь будут выровнены по левому краю.
Если вы хотите выровнять номера страниц по правому краю, вы должны сначала дважды щелкнуть номер страницы.
Наконец, нажмите «Выровнять по правому краю» на верхней панели навигации в Документах Google.
Вы успешно узнали, как начать нумерацию страниц на странице 3 в Документах Google!
Как начать нумерацию страниц с определенной страницы в Документах Google
- Удалите все ваши текущие нижние колонтитулы (содержащие номер страницы), дважды щелкнув нижнюю часть каждой страницы и нажав «Удалить нижний колонтитул».
- Вставьте разрыв раздела на предыдущей странице страницы, с которой вы хотите начать нумерацию страниц. Например, если вы хотите, чтобы номера страниц начинались на странице 3, вам нужно вставить разрыв раздела на странице 2. Это можно сделать, нажав «Вставка» > «Разрыв» > «Разрыв раздела» (следующая страница).
- Перейдите на страницу, с которой вы хотите начать нумерацию страниц. Дважды щелкните нижнюю часть страницы > снимите флажок «Ссылка на предыдущую > Параметры > Номера страниц».
- Этот раздел > Нижний колонтитул > Показать на первой странице > Начать с 1 > Применить.
- Наконец, выровняйте номера страниц по правому краю, дважды щелкнув номер страницы > Выровнять по правому краю.
Как начать нумерацию страниц на странице 2 в Документах Google
- Удалите все ваши текущие нижние колонтитулы (содержащие номер страницы), дважды щелкнув нижнюю часть каждой страницы и нажав «Удалить нижний колонтитул».
- Вставьте разрыв раздела на странице 1. Это можно сделать, нажав «Вставка» > «Разрыв» > «Разрыв раздела» (следующая страница).
- Перейдите на страницу 2. Дважды щелкните нижнюю часть страницы > снимите флажок «Ссылка на предыдущую > Параметры > Номера страниц».
- Этот раздел > Нижний колонтитул > Показать на первой странице > Начать с 1 > Применить.
- Наконец, выровняйте номера страниц по правому краю, дважды щелкнув номер страницы > Выровнять по правому краю.
Заключение
В этом руководстве вы узнали, как добавлять номера страниц.
Руководство довольно сложное, поэтому вам нужно тщательно следовать ему.
В двух словах, вам нужно вставить разрыв раздела, чтобы начать нумерацию страниц на определенной странице.
Разрыв раздела должен быть вставлен на странице перед страницей, с которой вы хотите начать нумерацию страниц.
Например, если вы хотите, чтобы нумерация страниц начиналась на странице 3, вам нужно вставить разрыв раздела на странице 2.
Как только вы поймете эту логику, вы сможете легко изменить страницу, на которой вы хотите начать нумерацию страниц.
Если вы заблудились, пожалуйста, перечитайте руководство еще раз и внимательно посмотрите на скриншоты.
Если вы живете в SG и вам нужна помощь с контентом, вы можете обратиться в это агентство по написанию контента в Сингапуре.
Для маркетологов вы можете прочитать этот онлайн-журнал по маркетингу.
дальнейшее чтение
Как модифицировать игру Google Snake
Как восстановить вашу учетную запись Google Authenticator
Есть ли расширение Trust Wallet Chrome?