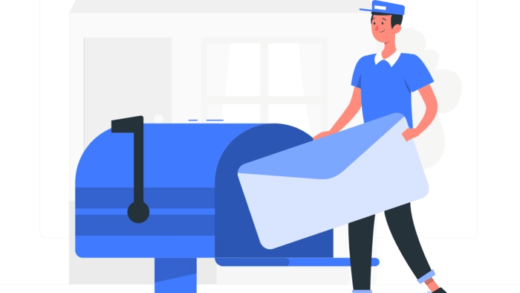Как добавить роли реакции в Discord

Вы когда-нибудь присоединялись к серверу с ролями реакции в Discord?
Если вы это сделали, вам может быть интересно, как этим серверам удалось добавить роли реакции на свои каналы.
Роли реакции — отличный способ сделать ваш сервер Discord интересным и интерактивным.
Кроме того, если ваш сервер Discord огромен, добавление ролей может использоваться для организации ваших участников.
Вы также можете настроить разрешения роли, такие как общие разрешения сервера, разрешения членства и многое другое.
Эти роли будут отображаться в профиле пользователя и на боковой панели сервера.
Но если вы хотите, чтобы ваши участники сами назначали свои роли, вы можете использовать бота, такого как Carl Bot.
В этом руководстве вы узнаете, как добавить роли реакции в Discord и как разрешить участникам вашего сервера распределять свои роли.
Как добавить роли реакции в Discord
Чтобы добавить роли реакции в Discord, вам нужно создать роли в настройках вашего сервера.
После этого, пригласить Карла Бота на свой сервер и настройте его так, чтобы участники могли назначать свои роли.
Перед настройкой бота обязательно создайте текстовый канал (например, роли), чтобы добавить роли реакции.
После этого участники вашего сервера смогут перейти на этот канал и назначить себе роль.
Имейте в виду, что роли, созданные вами с помощью Carl Bot, должны быть аналогичны ролям, созданным вами в настройках вашего сервера.
Вот 5 шагов, чтобы добавить роли реакции в Дискорде:
- Пригласите Карла Бота на свой сервер Discord
- Создание новых ролей через настройки сервера
- Сделай роли и выбери канал
- Добавьте заголовок, описание и цвет
- Добавьте имена и смайлики к ролям
1. Пригласите Карла Бота на свой сервер Discord.
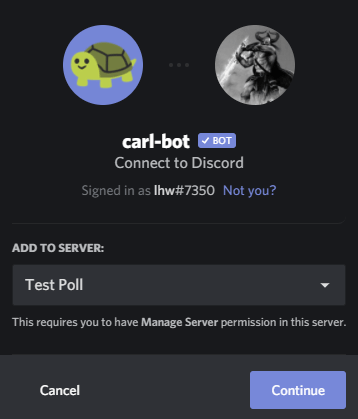
Первый шаг — пригласить Карла Бота на свой Discord-сервер.
Carl Bot имеет множество функций, таких как роли реакции, ведение журнала, модерация, предложения и многое другое.
Для ролей реакции у вас будет высокий лимит (до 250 ролей), разные режимы, несколько ролей (с одной реакцией) и многое другое.
Это делает Carl Bot типичным выбором для владельцев серверов Discord.
- Посетите официальный веб-сайт Carl Bot на компьютере.
- Нажмите «Пригласить» на верхней панели навигации.
- Выберите сервер, на который вы хотите пригласить Карла Бота, затем нажмите «Продолжить».
- Нажмите «Авторизовать».
- Пройдите CAPTCHA, чтобы доказать, что вы человек.
- Откройте свой сервер Discord.
Когда вы откроете Discord, вы должны увидеть, что Carl Bot присоединился к вашему серверу.
На правой боковой панели вашего сервера вы увидите, что Carl Bot находится в сети.
2. Создайте новые роли через настройки сервера
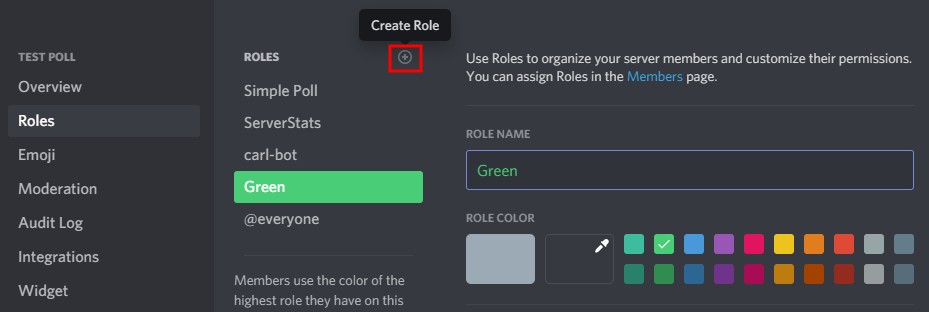
Теперь, когда вы успешно пригласили Карла Бота на свой сервер Discord, пришло время создайте роли.
Роли позволяют вам организовывать членов вашего сервера и настраивать их разрешения.
- Перейдите на свой сервер Discord.
- На правой боковой панели нажмите значок «стрелка вниз» рядом с именем вашего сервера.
- Выберите «Настройки сервера», чтобы перейти к настройкам вашего сервера.
- На правой боковой панели нажмите «Роли».
- Нажмите на значок «+» рядом с «Роли».
- Назовите роль «Зеленый» (или как угодно).
Кроме того, не забудьте включить параметр «Отображать участников ролей отдельно от онлайн-участников».
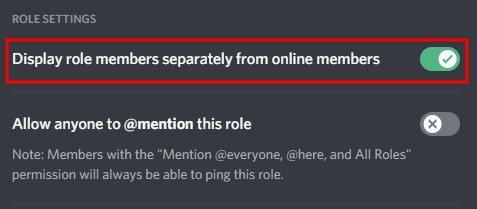
Для этого перейдите в «Настройки ролей».
В разделе «Настройки ролей» поставить галочку для параметра «Отображать участников ролей отдельно от онлайн-участников».
Это будет отображать роли отдельно от онлайн-участников, чтобы участников вашего сервера и их роли можно было легко отличить.
Как только вы закончите, нажмите на “Сохранить изменения” чтобы сохранить изменения.
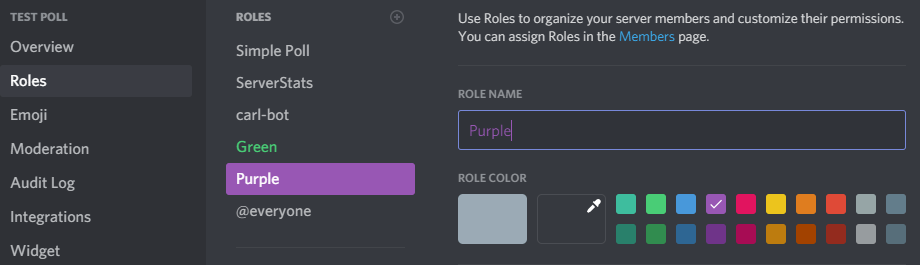
Затем добавьте еще одну роль под названием “Фиолетовый” (или все, что вам нравится).
Вы можете сделать это, снова щелкнув значок «+» и назвав имя роли «Фиолетовый» (аналогично тому, как вы создали роль «Зеленый»).
Убедись в поставить галочку для «Отображать участников ролей отдельно от настроек онлайн-участников».
Наконец, нажмите «Сохранить изменения», чтобы сохранить изменения.
Вы успешно создали две новые роли для своего сервера Discord.
Эти роли будут использоваться позже в настройке Carl Bot.
3. Составьте роли и выберите канал
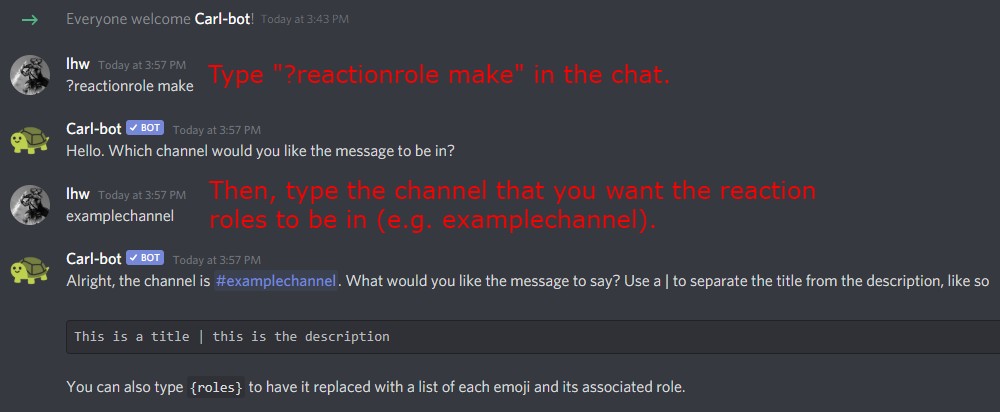
Теперь, когда вы создали пару ролей с помощью настроек вашего сервера, пришло время сделать роли реакции с помощью Карла Бота.
Это позволит участникам вашего сервера назначать свои роли.
Во-первых, перейдите на любой текстовый канал на вашем сервере Discord и следуйте приведенным ниже инструкциям.
- Наберите «?reactionrole make» в чате и нажмите Enter.
- Введите канал, в котором должны быть роли реакции (например, examplechannel).
Команда «?reactionrole make» это первая команда использовать, чтобы сделать роль реакции.
Затем вам нужно ввести имя канала, в котором вы хотите, чтобы роли реакции были.
Если вы еще не создали канал, в котором должны быть роли реакции, обязательно создайте его, нажав на значок «+» рядом с «Текстовые каналы».
Члены вашего сервера могут перейти на этот канал, чтобы назначить себе роль.
На следующем шаге вам нужно будет добавить заголовок, описание и цвет сообщения.
4. Добавьте заголовок, описание и цвет
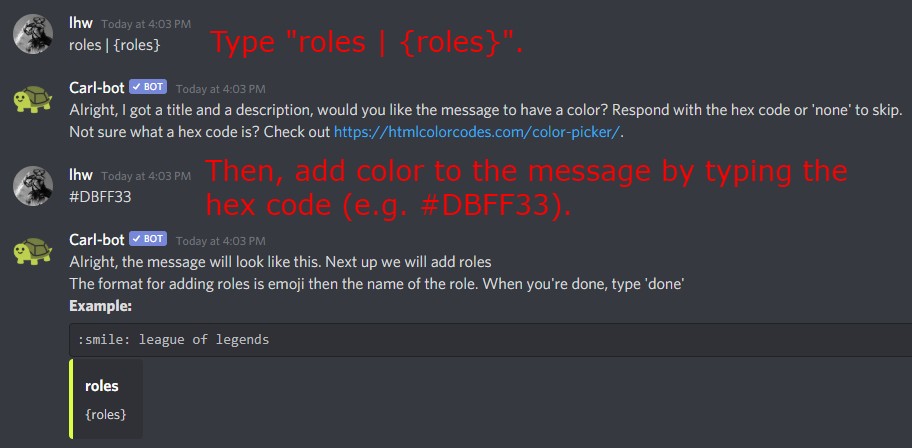
После того, как вы ввели канал, в котором должны быть роли реакции, бот потребует от вас ввести название и описание этого.
Вам также необходимо выбрать цвет сообщения.
- Введите «роли | {roles} в чате и нажмите Enter.
- Добавьте цвет к сообщению, введя шестнадцатеричный код (например, #DBDD33).
{роли} команда заменит описание списком каждого смайлика и связанной с ним ролью, что настоятельно рекомендуется.
Цвет сообщения будет отображаться слева от него.
Если вы не хотите, чтобы сообщение имело цвет, вы можете ввести «none», чтобы пропустить этот шаг.
На следующем шаге вы узнаете, как добавить имена ролей и смайлики.
5. Добавьте имена и смайлики к ролям
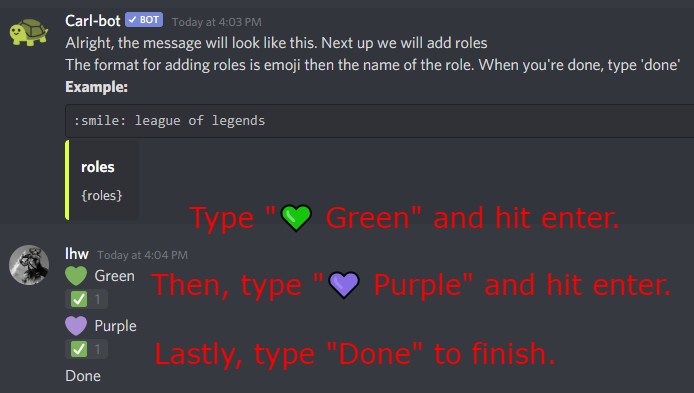
Последний шаг — добавить имена и смайлики ролей, которые вы создали на шаге № 2.
Формат добавления ролей следующий: эмодзи, за которым следует имя роли.
- Во-первых, введите «? Зеленый» и нажмите Enter.
- Затем введите «? Фиолетовый» и нажмите Enter.
- Наконец, введите «Готово», чтобы завершить настройку.
Убедись в том, что места достаточно между смайликом и названием роли.
После завершения настройки сообщение о ролях реакции будет отображаться на канале, который вы выбрали на шаге 3.
Перейдите на выбранный вами канал, и вы увидите там сообщение о ролях реакции.
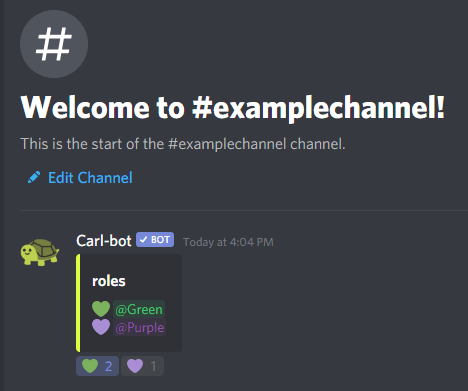
Теперь вы можете изменить цвет вашего имени выбрав либо зеленое сердце, либо фиолетовое сердце.
Если вы отреагируете, используя «Зеленый», цвет вашего имени будет зеленым.
С другой стороны, если вы отреагируете, используя «Фиолетовый», цвет вашего имени будет фиолетовым.
Участники на вашем сервере также смогут реагировать на роли перейдя на этот текстовый канал (например, #examplechannel).
Однако вы должны убедиться, что участники не могут отправлять сообщения на канал.
Вы можете сделать это, щелкнув значок настроек рядом с названием канала > Разрешения > Разрешения текстового канала > Отправить сообщения > «X».
Поздравляем, вы успешно добавили роли реакции на свой сервер Discord!
Вы можете повторить шаги со 2 по 5, чтобы добавить больше ролей реакции.
Заключение
Добавление ролей в Discord является обязательным, особенно если вы хотите организовать своих участников.
Если у вас большой сервер, вручную назначить роли сложно.
Следовательно, лучшей альтернативой является добавление самоназначаемые роли с Карлом Ботом.
Просматривая определенный канал, ваши участники теперь могут выбирать свои собственные роли.
Самое приятное то, что если вы включили настройку «Отображать участников ролей отдельно от участников онлайн», участники вашего сервера будут классифицируются по своим ролям.
Дальнейшее чтение
Как сделать опрос в Discord: пошаговое руководство
10 лучших среди нас серверов Discord
Как покинуть сервер Discord на мобильном телефоне или ПК