Как восстановить учетную запись YouTube без электронной почты или пароля
Вы забыли адрес электронной почты или пароль своей учетной записи YouTube?
Вы также потеряли доступ к своему номеру телефона?
В этом случае вы не сможете войти в свою учетную запись YouTube.
К счастью, у Google есть страница восстановления чтобы помочь вам восстановить вашу учетную запись YouTube.
Если вы забыли адрес электронной почты, связанный с вашей учетной записью YouTube, появится сообщение «Забыли адрес электронной почты?» вариант.
С другой стороны, если вы забыли свой пароль, появится сообщение «Забыли пароль?» вариант.
Если вы забыли адрес электронной почты и пароль, вы можете используйте оба варианта.
Однако вам необходимо иметь доступ к своему адресу электронной почты.
Вот как восстановить свою учетную запись YouTube без электронной почты или пароля:
- Откройте приложение YouTube и нажмите на изображение своего профиля.
- Нажмите «Добавить учетную запись»
- Введите свой номер телефона, если вы забыли адрес электронной почты
- Нажмите «Забыли пароль?»
- Выберите «Попробовать другой способ входа».
- Нажмите «Продолжить»
- Подождите 6 часов
- Проверьте свою электронную почту на наличие ссылки для сброса пароля
- Измените свой пароль на YouTube
1. Откройте приложение YouTube и нажмите на изображение своего профиля.
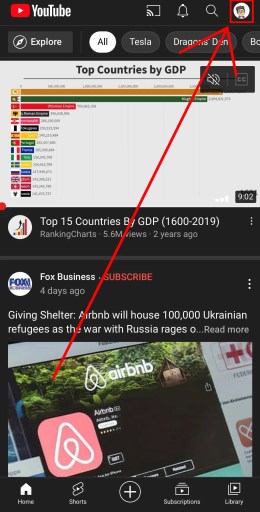
Во-первых, вам нужно откройте мобильное приложение YouTube.
Вы также можете посетить YouTube на своем компьютере.
Но перед этим убедитесь, что вы используете устройство, с которого вы часто входите в YouTube.
Это делается для того, чтобы Google мог подтвердить, что устройство принадлежит вам, а не кому-то другому.
Для целей этого руководства мы будем использовать мобильное приложение YouTube (загрузите его, если вы еще этого не сделали).
Как только вы войдете в приложение, нажмите на изображение своего профиля на верхней панели навигации.
2. Нажмите «Добавить учетную запись».
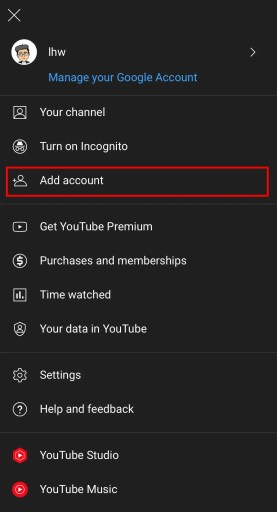
После того, как вы нажмете на изображение своего профиля, откроется меню.
Меню содержит несколько опций.
Это включает в себя «Ваш канал», «Включить инкогнито», «Добавить учетную запись» и многое другое.
Поскольку вы хотите восстановить свой аккаунт YouTube, нажмите «Добавить учетную запись».
3. Введите свой номер телефона, если вы забыли адрес электронной почты
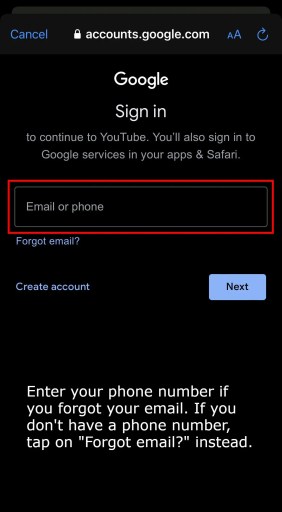
После того, как вы нажмете «Добавить учетную запись», откроется всплывающее окно.
Всплывающее окно попросит вас разрешить «YouTube» использовать «google.com» для входа.
Нажмите «Продолжить», чтобы перейти на google.com.
Откроется страница входа в Google.
Теперь вам нужно введите адрес электронной почты или номер телефона который связан с вашей учетной записью YouTube.
Если вы забыли свой адрес электронной почты, нажмите «Забыли адрес электронной почты?» и следуйте инструкциям на экране, чтобы получить его.
В противном случае введите свой адрес электронной почты или номер телефона и нажмите «Далее».
4. Нажмите «Забыли пароль?»
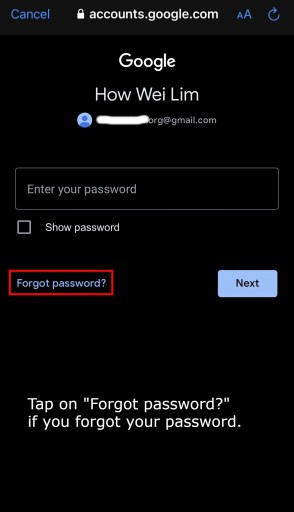
После того, как вы ввели свой адрес электронной почты или номер телефона, вам нужно будет ввести пароль.
Здесь вы можете попробовать ввести пароль, который вы помните.
Вы также можете попробовать ввести свой последний использованный пароль.
Если вы забыли свой пароль, нажмите «Забыли пароль?».
5. Выберите «Попробовать другой способ входа».
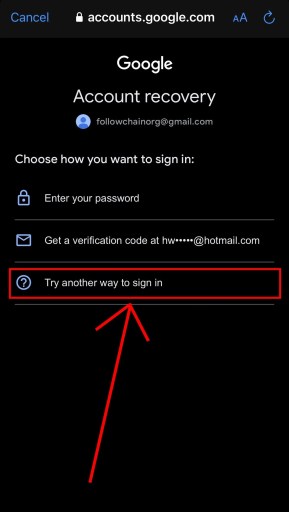
После того, как вы нажмете «Забыли пароль?», вы попадете на страницу «Восстановление учетной записи».
Теперь вы увидите несколько вариантов.
Это включает в себя «Введите пароль», «Получите код подтверждения» и «Попробуйте другой способ входа».
Если у вас есть доступ к резервному адресу электронной почты, нажмите «Получить код подтверждения».
На ваш резервный адрес электронной почты будет отправлен код подтверждения.
В противном случае, нажмите «Попробуйте другой способ входа».
6. Нажмите «Продолжить».
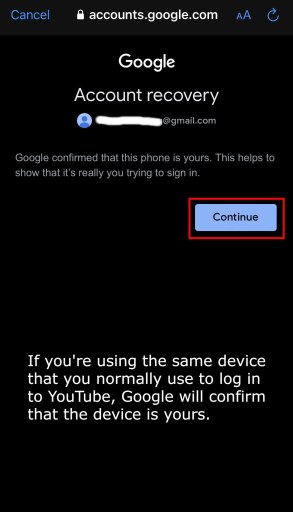
После того, как вы нажмете «Попробуйте другой способ входа», Google подтвердит, принадлежит ли вам устройство.
Если это так, вы увидите сообщение «Google подтвердил, что этот телефон ваш».
Затем следует: «Это помогает показать, что это действительно вы пытаетесь войти».
Если вы используете то же устройство, которое обычно используете для входа на YouTube, Google сможет подтвердить, что это ваше устройство.
Следовательно, вам нужно убедиться, что вы используете устройство, с помощью которого вы обычно входите в YouTube.
Нажмите «Продолжить» чтобы перейти к следующему шагу.
7. Подождите 6 часов
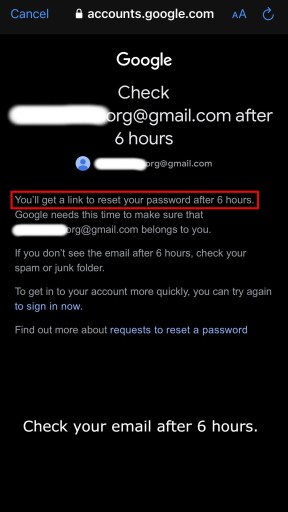
После того, как вы нажмете «Продолжить», вам будет предложено проверить электронную почту через 6 часов.
Вы увидите это сообщение: «Вы получите ссылку для сброса пароля через 6 часов».
Затем следует: «Google нужно это время, чтобы убедиться, что ваша электронная почта принадлежит вам».
Теперь вам нужно ждать 6 часов по ссылке сброса пароля.
Ссылка для сброса пароля будет отправлена на ваш адрес электронной почты, связанный с вашим каналом YouTube.
Следовательно, вам нужно где-то войти в систему со своим адресом электронной почты, чтобы это работало.
8. Проверьте свою электронную почту на наличие ссылки для сброса пароля.
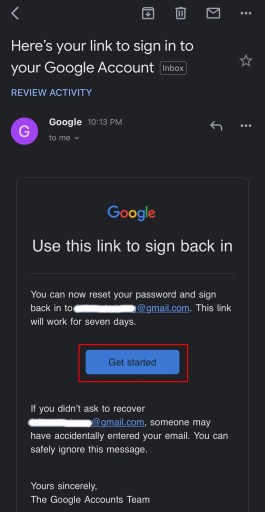
Через 6 часов авторизуйтесь и проверьте свою электронную почту который связан с вашей учетной записью YouTube.
Теперь вы должны получить электронное письмо с такой строкой темы: «Вот ваша ссылка для входа в вашу учетную запись Google».
Если вы не видите электронное письмо, обязательно проверьте папку нежелательной почты или спама, поскольку оно могло попасть туда.
Найдя письмо, нажмите на него и нажмите «Начать» чтобы начать восстановление вашей учетной записи YouTube.
9. Измените свой пароль на YouTube
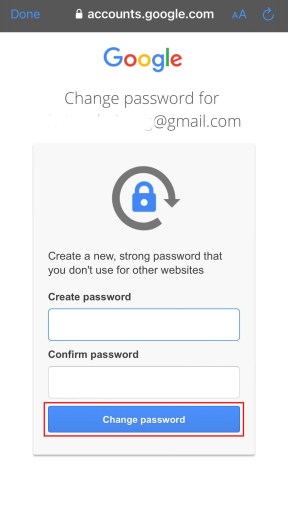
После того, как вы нажмете «Начать», вы попадете на страницу «Изменить пароль».
Теперь вы можете создать новый пароль для вашего аккаунта YouTube.
Придумайте новый пароль и введите его в поле «Создать пароль».
Подтвердите новый пароль, введя его в поле «Подтвердить пароль».
Наконец, нажмите «Изменить пароль» изменить пароль и восстановить учетную запись YouTube.
Теперь вы можете войти в свою учетную запись YouTube с новым паролем.
Вы успешно узнали, как восстановить свою учетную запись YouTube без электронной почты или пароля!
Заключение
Имейте в виду, что это руководство работает только в том случае, если у вас есть доступ к электронной почте, связанной с вашей учетной записью YouTube.
Другими словами, вы должны быть где-то залогинился на вашу электронную почту уже.
Тем не менее, если вы забыли адрес электронной почты, связанный с вашей учетной записью YouTube, вы можете нажать «Забыли адрес электронной почты?».
После того, как вы нажали «Забыли адрес электронной почты?», следуйте инструкциям на экране, чтобы восстановить свой адрес электронной почты.
Затем вы можете использовать этот адрес электронной почты для восстановления своей учетной записи YouTube, не запоминая пароль.
дальнейшее чтение
270+ хороших, крутых и милых названий каналов YouTube
Как снова увидеть дизлайки на YouTube
Как исправить видео YouTube, которое не обрабатывается или не загружается

