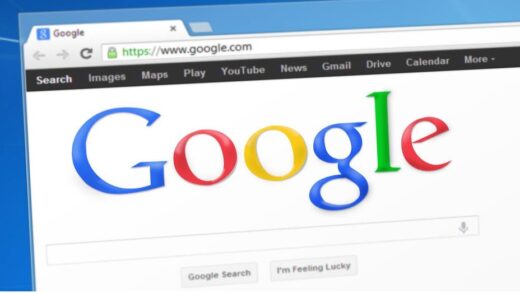Как исправить «Не удалось установить приложение (0x80070057)» в Minecraft
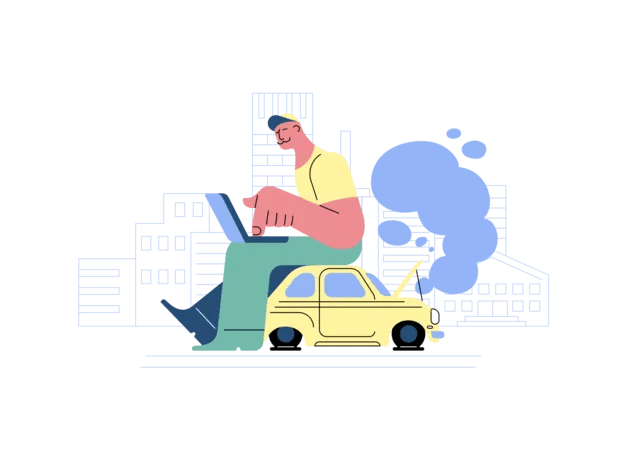
Вы получаете сообщение об ошибке 0x80070057 при попытке установить программу запуска Minecraft?
Вот полное сообщение об ошибке: «Не удалось установить приложение (0x80070057)“.
Сообщение об ошибке появляется при попытке установить Minecraft для Windows 10/11.
Обычно это происходит из-за того, что вы не вошли в приложение Xbox и Microsoft Store.
Это также может произойти, если у вас недостаточно места на диске.
Если это так, вам нужно освободить место на диске путем удаления временных файлов.
Чтобы исправить ошибку «Не удалось установить приложение (0x80070057)» в Minecraft, вам необходимо войти в приложение Xbox и Microsoft Store перед установкой программы запуска Minecraft.
Кроме того, вы можете попробовать загрузить версию программы запуска Minecraft для Windows 7/8.
Вот 2 метода чтобы исправить «Не удалось установить приложение (0x80070057)» в Minecraft:
Способ 1. Войдите в приложение Xbox и Microsoft Store.
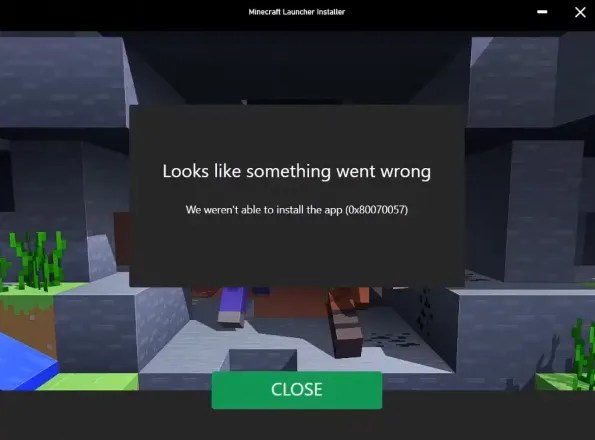
Первый способ — войти в приложение Xbox и Microsoft Store.
При входе в приложение Xbox и Microsoft Store обязательно используйте тот же адрес электронной почты.
Например, если ваш адрес электронной почты «test@hotmail.com», вам нужно использовать «test@hotmail.com» для входа в приложение Xbox и Microsoft Store.
Прежде чем сделать это, вам нужно проверить, достаточно ли у вас места на диске.
Если вы этого не сделаете, вам нужно освободить место на диске, прежде чем пытаться установить программу запуска Minecraft.
Вот как войдите в приложение Xbox и Microsoft Store:
1. Войдите в приложение Xbox.
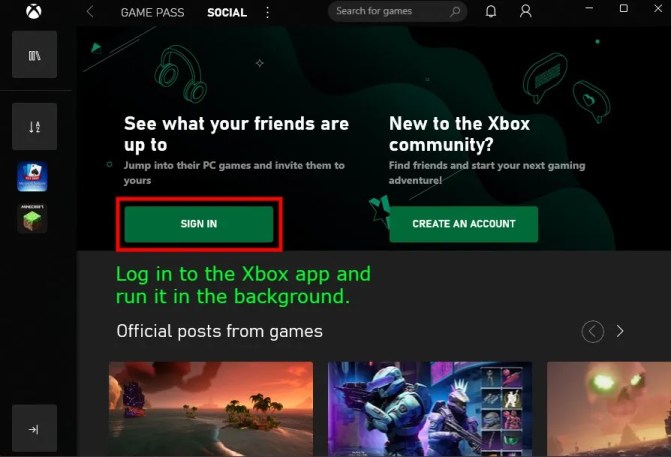
Используя поиск Windows, найдите «Xbox» и откройте его.
Теперь вам нужно войдите в приложение Xbox.
Для этого нажмите «Социальные сети» на верхней панели навигации и нажмите «Войти».
Кроме того, вы можете щелкнуть значок профиля на верхней панели навигации и нажать «Войти».
После того, как вы нажали «Войти», вам необходимо войти в систему, используя свою учетную запись Microsoft.
Введите адрес электронной почты и пароль Microsoft для входа.
Наконец, свернуть приложение Xbox и пусть работает в фоновом режиме.
2. Войдите в Microsoft Store.
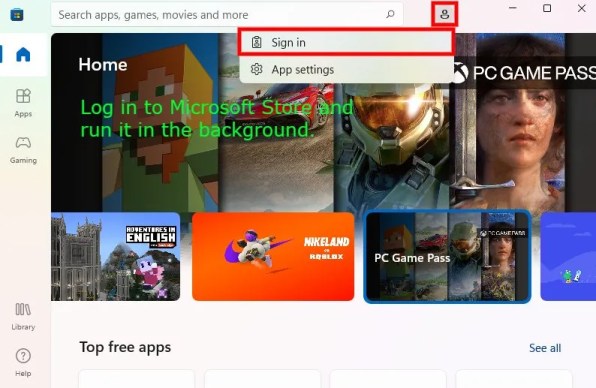
Используя поиск Windows, найдите «Microsoft Store» и откройте его.
Теперь вам нужно войдите в Microsoft Store.
Для этого нажмите на значок профиля на верхней панели навигации.
Теперь вам будет предложено несколько вариантов, включая «Войти» и «Настройки приложения».
Нажмите «Войти» и войдите, используя свою учетную запись Microsoft.
Обязательно используйте адрес электронной почты в качестве своей учетной записи Xbox.
Наконец, свернуть Microsoft Store и пусть работает в фоновом режиме.
3. Попробуйте снова загрузить Minecraft.
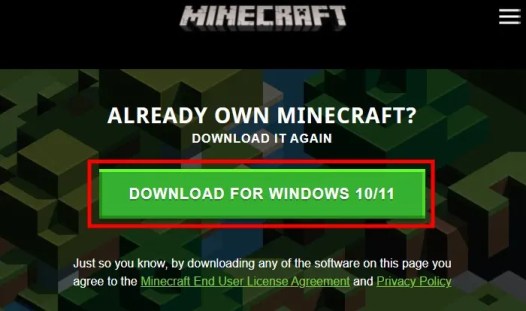
Теперь вы должны были войти как в приложение Xbox, так и в Microsoft Store.
Приложение Xbox и Microsoft Store также должны быть работает в фоновом режиме.
Если все в порядке, вам нужно снова попробовать загрузить программу запуска Minecraft.
Во-первых, перейдите на страницу загрузки Minecraft: https://www.minecraft.net/en-us/download.
Как только вы окажетесь на странице загрузки, нажмите «Загрузить для Windows 10/11».
После того, как вы нажмете на кнопку, будет загружено приложение «MinecraftInstaller.exe».
Дважды щелкните «MinecraftInstaller.exe», чтобы установить программу запуска Minecraft.
Программа запуска Minecraft должна быть успешно установлена!
Если этот метод не работает, вы можете попробовать второй метод ниже.
Способ 2. Загрузите версию для Windows 7/8.
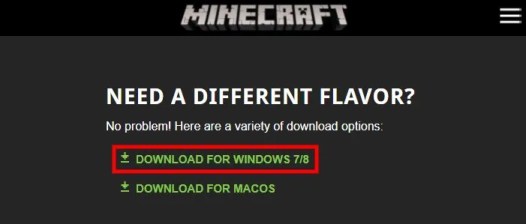
Альтернативным решением для исправления ошибки «Нам не удалось установить приложение (0x80070057)» в Minecraft является загрузка версии программы запуска Minecraft для Windows 7/8.
Известно, что версия программы запуска Minecraft для Windows 10/11 имеет проблемы с установкой.
Следовательно, вы можете скачать версию для Windows 7/8 из лаунчера Minecraft, чтобы избежать их.
Во-первых, перейдите на страницу загрузки Minecraft: https://www.minecraft.net/en-us/download.
Когда вы окажетесь на странице загрузки, вы увидите несколько вариантов загрузки.
Это включает в себя «Загрузить для Windows 10/11», «Загрузить для Windows 7/8» и многое другое.
Нажмите «Загрузить для Windows 7/8». чтобы загрузить версию программы запуска Minecraft для Windows 7/8.
После того, как вы нажмете «Загрузить для Windows 7/8», будет загружено приложение «MinecraftInstaller.exe».
Дважды щелкните «MinecraftInstaller.exe». для установки лаунчера Майнкрафт.
Теперь программа запуска Minecraft должна быть успешно установлена!
Заключение
Есть несколько способов скачать Minecraft.
Кроме того, известно, что в Minecraft есть ошибки установки.
Следовательно, загрузка Minecraft может быть сложным процессом.
Официальная страница загрузки Minecraft — https://www.minecraft.net/en-us/download.
Однако вы также можете скачать Minecraft в магазине Microsoft.
Если у вас возникли проблемы с установкой, настоятельно рекомендуется скачать Майнкрафт для Windows 7/8 на официальной странице загрузки Minecraft.
дальнейшее чтение
Как исправить «Панель запуска Minecraft в настоящее время недоступна в вашей учетной записи»
Как исправить «внутреннее исключение сброса соединения java.net.socketexception» в Minecraft
75+ хороших правил сервера Minecraft