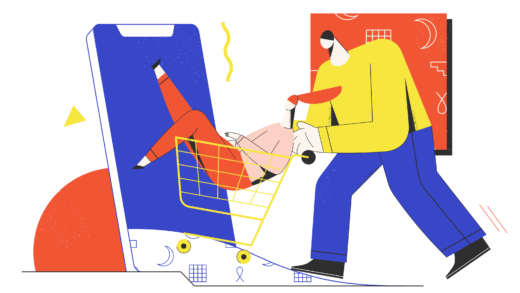Как полностью удалить Discord

Чтобы полностью удалить Discord, вы должны сначала завершить задачу для Discord в диспетчере задач.
Затем удалите Discord из панели управления, перейдя к «Удалить программу».
Наконец, удалите папку Discord. из %localappdata% и %appdata%.
После того, как вы удалили Discord из панели управления, папки Discord останутся.
Эти папки можно найти в %localappdata% и %appdata% соответственно.
Вам нужно удалить папки, чтобы полностью удалить Discord.
В противном случае переустановка Discord может привести к ошибке.
Если вы получаете сообщение об ошибке при установке Discord, вам необходимо удалите и переустановите его.
Если вы больше не используете Discord, вы можете удалить его, чтобы сэкономить место на компьютере.
В этом руководстве вы узнаете, как полностью удалить Discord из Windows 7, 8 и 10, если вы больше не используете его или у вас есть ошибки установки.
Вот как полностью удалить Discord:
- Завершить задание для Discord
- Удалите Discord из панели управления
- Перейдите в %localappdata% и удалите Discord.
- Перейдите в %appdata% и удалите Discord.
1. Завершить задание для Discord
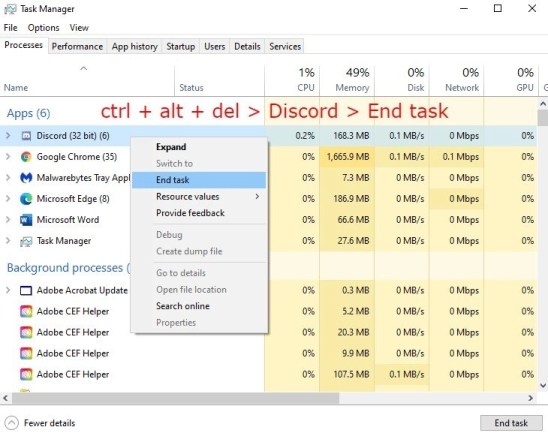
Первый шаг — завершить задачу для Discord.
Для этого нажми ctrl+alt+del на вашей клавиатуре.
После того, как вы нажали ctrl + alt + del, нажмите «Диспетчер задач», чтобы открыть диспетчер задач.
В диспетчере задач найдите Discord и щелкните его правой кнопкой мыши.
Следующий, нажмите «Завершить задачу» чтобы завершить задание для Discord.
Если у вас не запущен Discord, вы можете пропустить этот шаг.
2. Удалите Discord из панели управления.
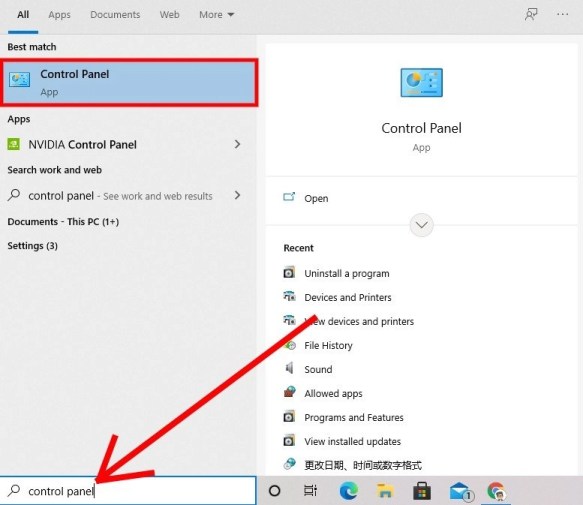
После того, как вы завершили задачу для Discord, вам необходимо удалить ее из панели управления.
Во-первых, найдите «Панель управления» с помощью окна поиска Windows.
Окно поиска Windows расположено в нижней части экрана.
Следующий, нажмите на приложение «Панель управления» чтобы открыть панель управления.
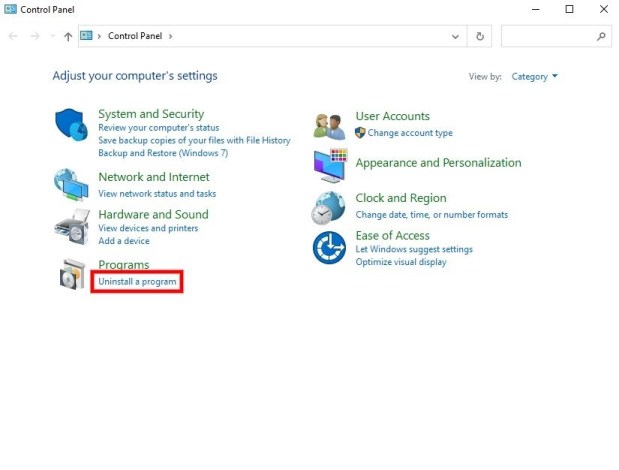
После того, как вы нажали на приложение «Панель управления», откроется панель управления.
Панель управления позволяет настроить параметры вашего компьютера.
Есть несколько вариантов, которые вы можете выбрать.
Сюда входят «Система и безопасность», «Сеть и Интернет», «Программы» и другие.
В разделе «Программы» вы увидите ссылку для удаления программы.
Нажмите «Удалить программу» чтобы открыть программы и функции вашего компьютера.
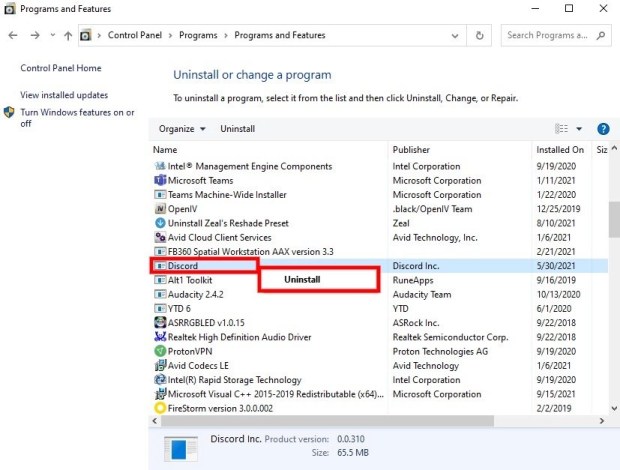
После того, как вы нажмете «Удалить программу», вы увидите все программы и функции вашего компьютера.
Прокрутите вниз, пока не дойдете до приложения «Discord».
Кроме того, вы можете найти «Discord» с помощью строки поиска.
Сейчас, щелкните правой кнопкой мыши приложение Discord чтобы открыть другие параметры.
После того, как вы щелкнули правой кнопкой мыши приложение Discord, вы увидите опцию «Удалить».
Нажмите «Удалить» чтобы удалить Discord с вашего компьютера.
Процесс удаления займет меньше минуты.
3. Перейдите в %localappdata% и удалите Discord.
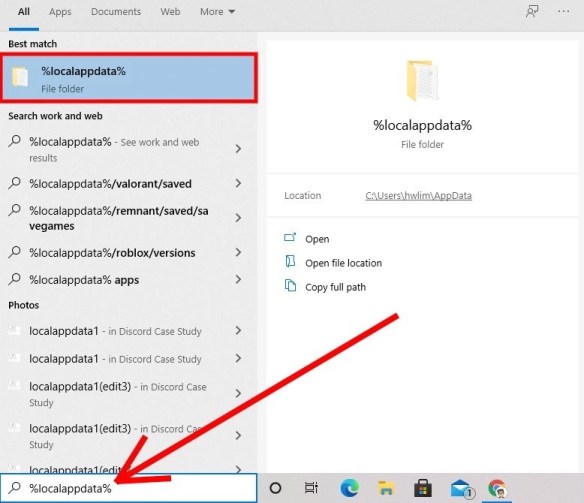
После того, как вы удалили Discord из панели управления, вы еще не закончили.
Это потому, что на вашем компьютере все еще есть оставшиеся папки Discord.
Чтобы полностью удалить Discord, вам нужно удалить эти папки.
Во-первых, найдите «%localappdata%» в поле поиска Windows.
Это вызовет папку %localappdata%.
Нажмите на папку %localappdata% чтобы открыть его.
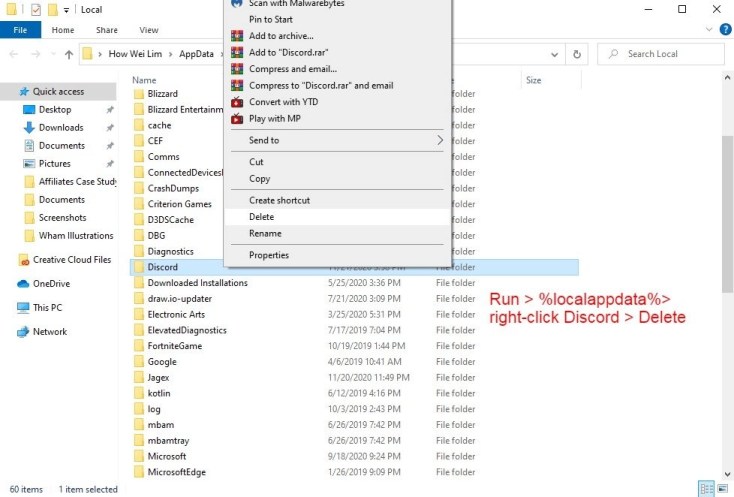
Открыв папку %localappdata%, вы увидите список установленных приложений.
Список ваших установленных приложений будет содержать Discord.
Прокрутите список вниз, пока не дойдете до папки «Discord».
Следующий, щелкните правой кнопкой мыши папку «Discord» чтобы открыть другие параметры.
Варианты включают «Вырезать», «Копировать», «Удалить» и другие.
Нажмите «Удалить» чтобы удалить папку «Discord» из %localappdata%.
4. Перейдите в %appdata% и удалите Discord.
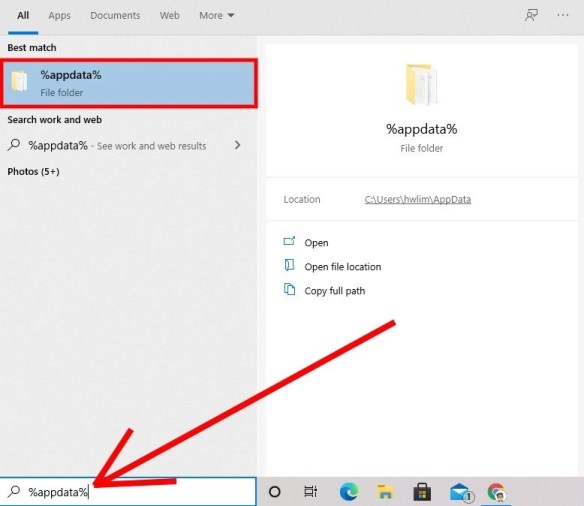
Теперь, когда вы удалили Discord из %localappdata%, вам нужно удалить его из %appdata%.
Во-первых, найдите %appdata% в поле поиска Windows.
Это вызовет папку %appdata%.
Нажмите на папку %appdata% чтобы открыть его.
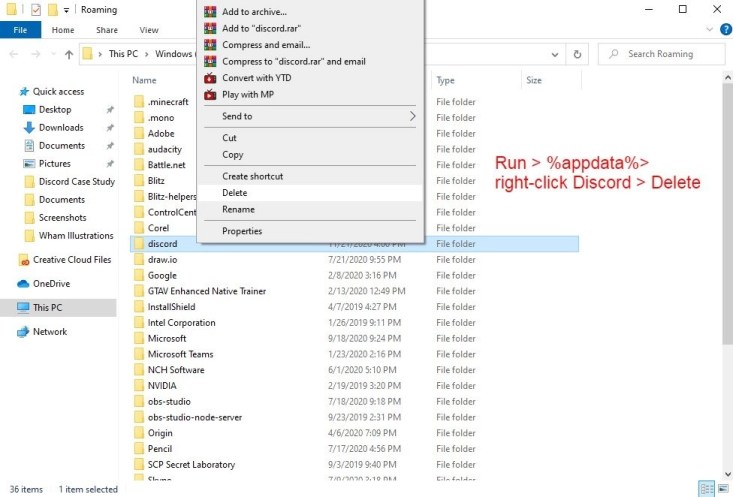
После того, как вы нажмете «% appdata%», вы попадете в папку «Роуминг».
Папка Roaming содержит папки, связанные с приложениями на вашем компьютере.
Прокрутите вниз, пока не дойдете до папки «discord».
Следующий, щелкните правой кнопкой мыши папку «discord» чтобы открыть дополнительные параметры.
Это включает в себя «Вырезать», «Копировать», «Удалить» и многое другое.
Нажмите «Удалить» удалить папку «discord».
Теперь, когда вы удалили Discord из панели управления и удалили папки Discord из %localappdata% и %appdata%, Discord будет полностью удален с вашего компьютера.
Если вы хотите переустановить Discord, вы сможете сделать это сейчас.
Вы успешно полностью удалили Discord из Windows!
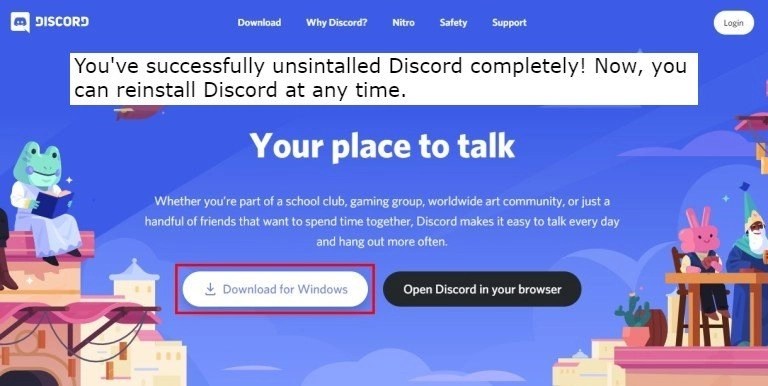
Заключение
Если вы больше не используете приложение Discord на рабочем столе, вы можете удалить его, чтобы сэкономить место.
Точно так же, если ваша установка Discord не удалась, вам необходимо удалить ее.
Однако процесс удаления не так прост, как удаление Discord из панели управления.
Если вы удалите Discord из панели управления, все равно останется оставшиеся папки на твоем компьютере.
Эти папки расположены в «%localappdata% и %appdata%.
Вам нужно удалить эти папки чтобы полностью удалить Discord.
В противном случае вы можете столкнуться с той же ошибкой при переустановке Discord.
Чтобы полностью удалить Discord в Windows, вам необходимо следовать приведенному выше руководству.
дальнейшее чтение
Как изменить свой адрес электронной почты в Discord
340+ хороших имен ролей для вашего сервера Discord
27 лучших фотографий профиля Discord