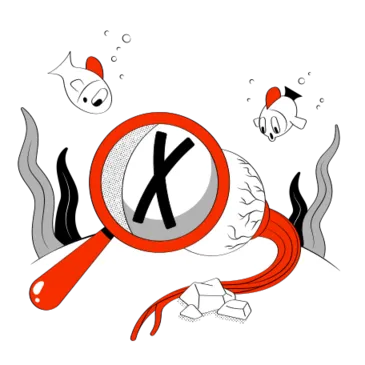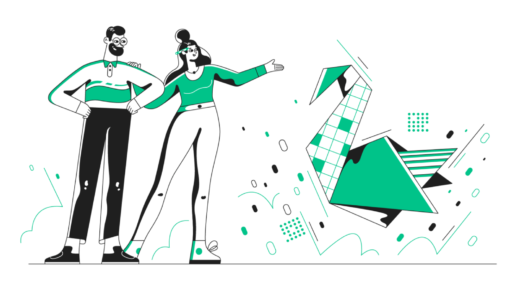Как исправить сбой BetterDiscord
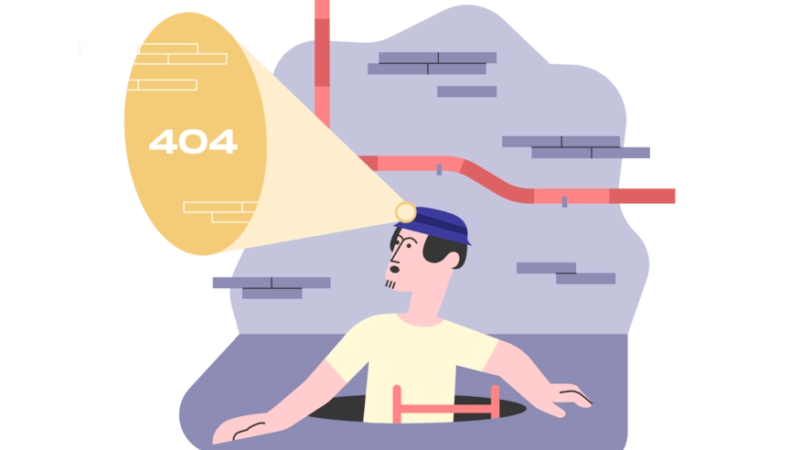
Сбой BetterDiscord, когда вы используете Discord?
Вот сообщение об ошибке, которое вы получите: «Кажется, у BetterDiscord произошел сбой вашего клиента Discord».
Далее следует «BetterDiscord автоматически временно отключил себя. Попробуйте удалить все ваши плагины, а затем перезапустите Discord».
Сбой BetterDiscord обычно вызвано плагином.
Когда вы обновляете плагин, он может быть несовместим с BetterDiscord.
В результате BetterDiscord отключится пока не удалишь плагин это вызывает проблему.
Когда BetterDiscord отключен, вы не сможете увидеть его в настройках.
В этом руководстве вы узнаете, как исправить сбой BetterDiscord.
Как исправить сбой BetterDiscord
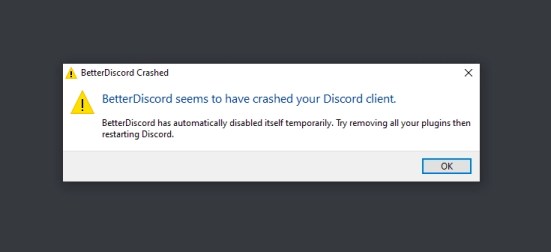
Чтобы исправить сбой BetterDiscord, вам нужно перейти в папку приложения и удалить плагины, вызывающие проблему.
После того, как вы удалили плагины, вызывающие проблему, вам нужно ремонт с помощью установщика.
Удаление плагинов, вызывающих проблему, и восстановление BetterDiscord предотвратит сбой при открытии Discord.
Когда вы открываете Discord, вы можете получить уведомление с просьбой обновить один или несколько плагинов.
Старайтесь не обновлять никакие плагины так как они могут привести к сбою BetterDiscord.
Вместо этого подождите, пока у плагина не появится обновление, которое исправит сбой BetterDiscord.
В противном случае вы можете полностью удалить BetterDiscord вместе с его плагинами и переустановить его.
Убедись в сделать резервную копию плагинов которые вы заранее добавили в BetterDiscord.
Если у вас есть только один или два плагина, вам не нужно создавать их резервные копии.
Это потому, что вы можете легко добавить их обратно в папку плагинов.
Вот как исправить сбой BetterDiscord:
- Перейдите в папку BetterDiscord
- Удалите плагины, которые вызывают проблему
- Восстановить лучшеDiscord
- Переустановите BetterDiscord и перезапустите Discord.
1. Перейдите в папку BetterDiscord
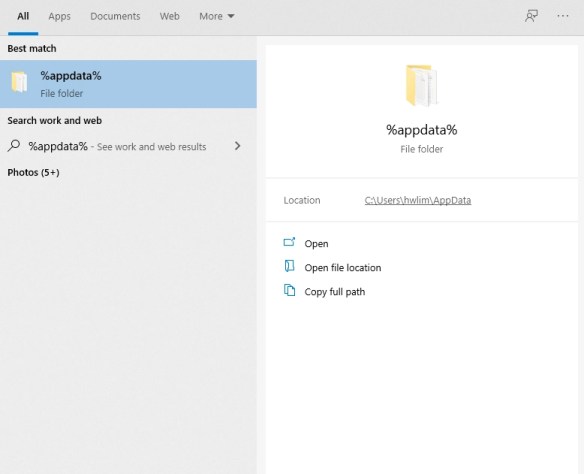
Первый шаг — перейти в папку BetterDiscord на вашем компьютере.
Во-первых, найдите «%appdata%» в строке поиска Windows.
Откроется папка «%appdata%.
Нажмите на папку «%appdata%», чтобы открыть ее.
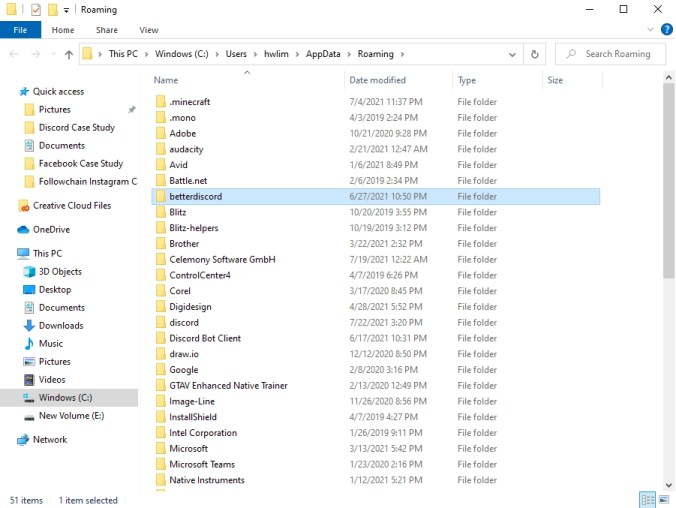
После того, как вы нажали на папку «% appdata%», вы попадете в папку «Роуминг».
В папке «Роуминг» вы увидите несколько папок разных приложений.
Папка, к которой вы хотите перейти, — это папка «betterdiscord».
Это потому, что вам нужно будет удалить плагины там позже.
Нажмите на «лучше дискорд» чтобы открыть папку BetterDiscord.
2. Удалите плагины, вызывающие проблему.
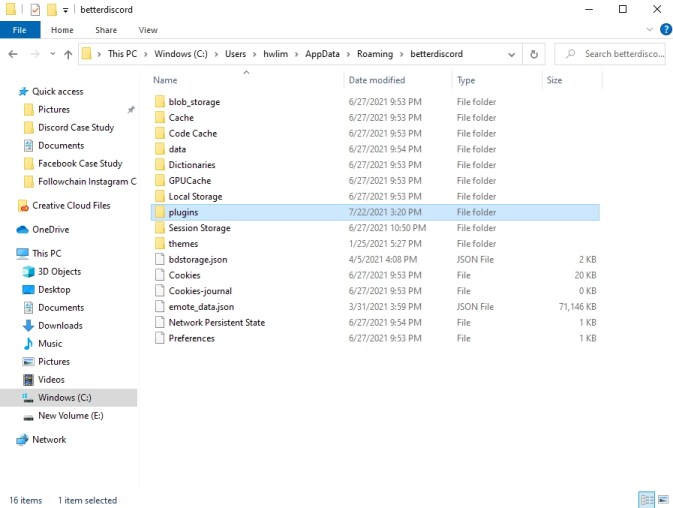
После того, как вы нажмете на «betterdiscord», откроется папка BetterDiscord.
В папке вы увидите другие папки, включая «blob_storage», «Cache», «Code Cache» и другие.
Вы также увидите папку «плагины».
Нажмите на «плагины» чтобы открыть папку плагинов для BetterDiscord.
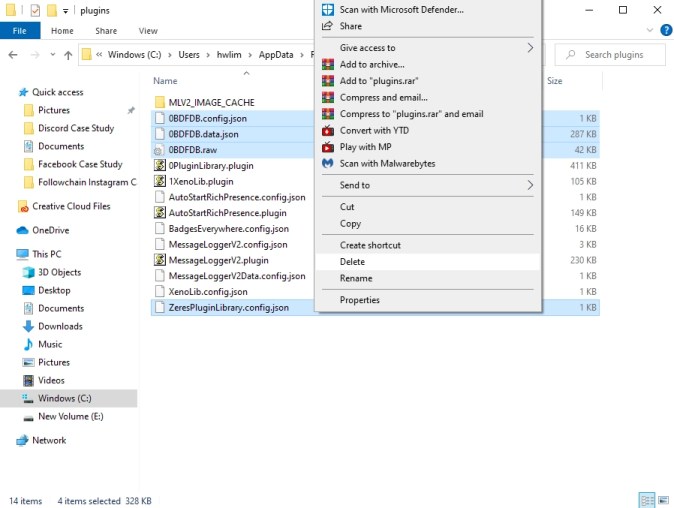
После того, как вы откроете папку плагинов, вы увидите все плагины, которые вы добавили в Discord.
Сбой BetterDiscord вызван одним или несколькими вашими плагинами.
Следовательно, вам нужно удалите плагины, которые вызывают сбой.
В большинстве случаев плагины библиотек вызывают сбой.
Это включает «0BDFBD» и «ZeresPluginLibrary».
Если у вас есть какие-либо библиотечные плагины, вам необходимо их удалить.
С другой стороны, если у вас есть только один или два плагина, вы можете удалить их все.
Выберите плагины, которые вы хотите удалить, щелкните их правой кнопкой мыши и нажмите «Удалить».
Если вы хотите удалить все свои плагины, обязательно создать резервную копию папки в первую очередь.
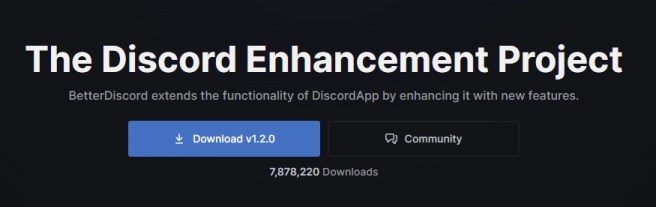
После того, как вы удалили плагины, вызывающие проблему, вам необходимо загрузить установщик BetterDiscord.
Вам нужно будет использовать установщик для восстановления BetterDiscord позже.
Во-первых, перейдите на сайт BetterDiscord, нажав на эту ссылку: https://betterdiscord.app/.
Затем нажмите «Загрузить», чтобы загрузить установщик BetterDiscord.
Следующий, открыть лучший дискорд установщик, чтобы запустить его.
3. Восстановить BetterDiscord
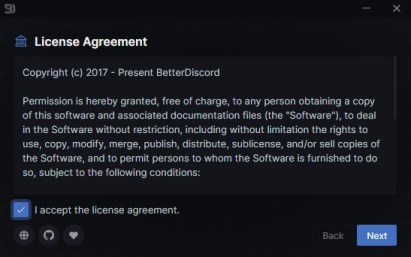
Загрузите установщик BetterDiscord (https://betterdiscord.app/), запустите его и восстановите.
После того, как вы открыли установщик BetterDiscord, он начнет работать.
Во-первых, вам нужно принять лицензионное соглашение.
Затем, нажмите «Далее» чтобы перейти к следующему шагу.
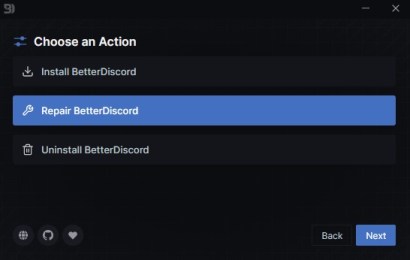
После того, как вы нажали «Далее», вам нужно выбрать действие.
Есть 3 действия, которые вы можете выбрать.
Сюда входят «Установить BetterDiscord», «Восстановить BetterDiscord» и «Удалить BetterDiscord».
Нажмите «Восстановить BetterDiscord». для восстановления BetterDiscord.
Затем нажмите «Далее», чтобы перейти к следующему шагу.
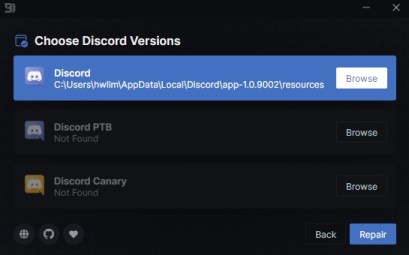
После того, как вы выбрали опцию «Восстановить BetterDiscord», вам нужно выбрать версию Discord.
Есть 3 версии Discord, которые вы можете выбрать.
Сюда входят «Discord», «Discord PTB» и «Discord Canary».
Поскольку вы используете Discord, выберите «Раздор».
Затем нажмите «Восстановить», чтобы начать восстановление BetterDiscord.
4. Переустановите BetterDiscord и перезапустите Discord.
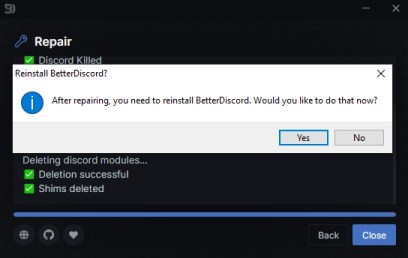
После того, как вы нажмете «Восстановить», BetterDiscord начнет восстанавливать себя.
Затем на экране появится всплывающее сообщение.
Вот что он говорит: «После восстановления вам необходимо переустановить BetterDiscord. Хотели бы вы сделать это сейчас?».
Нажмите «Да» переустановить BetterDiscord.
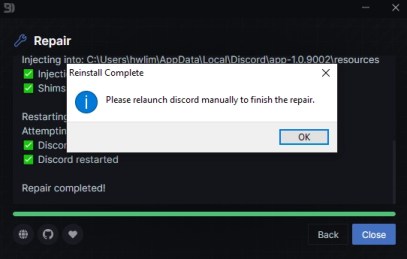
После того, как вы нажмете «Да», BetterDiscord будет переустановлен.
Затем на экране появится еще одно всплывающее сообщение.
Вот что он говорит: «Пожалуйста, перезапустите Discord вручную, чтобы завершить ремонт».
Нажмите «ОК» для завершения процесса переустановки.
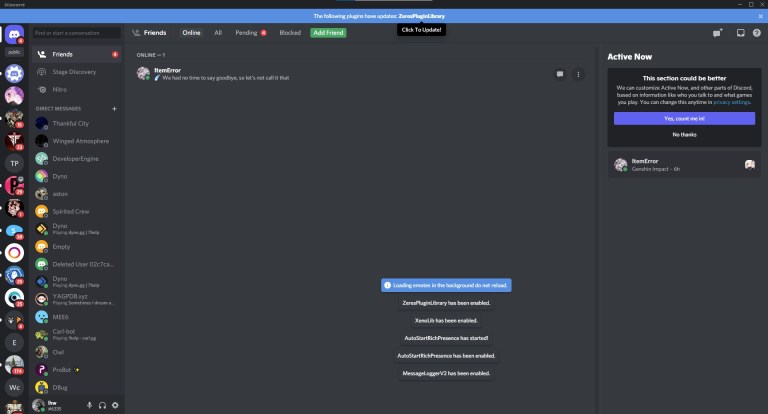
После переустановки BetterDiscord вам необходимо снова открыть Discord.
Во-первых, закройте Discord, если вы еще этого не сделали.
Убедитесь, что он не работает в фоновом режиме.
Для этого нажмите «CTRL + ALT + DEL» на клавиатуре.
Затем найдите приложение Discord, щелкните его правой кнопкой мыши и нажмите «Завершить задачу».
Это полностью закроет Discord с вашего компьютера.
Наконец, вам нужно открыть раздор для завершения ремонта.
После того, как вы открыли Discord, BetterDiscord будет исправлен.
Вы можете получить уведомление с просьбой обновить плагин.
Не обновлять плагин так как это может снова привести к сбою BetterDiscord.
Вместо этого подождите, пока у плагина не появится обновление, которое исправит сбой BetterDiscord.
Вы успешно исправили сбой BetterDiscord!
Заключение
Better Discord или BetterDiscord расширяет функциональность Discord.
Дополнительные функции включают плагины и темы.
Однако, некоторые плагины и темы устарели и может привести к сбою BetterDiscord.
Если вы хотите узнать плагин, который отвечает за сбой, вам нужно удалить свои плагины по отдельности.
Затем восстанавливайте BetterDiscord каждый раз, когда удаляете плагин.
Если вам случится удалить плагин, из-за которого произошел сбой, BetterDiscord будет работать правильно.
дальнейшее чтение
Как сохранить изображение профиля Discord
Как добавить правила на ваш сервер Discord
4 шага, чтобы увидеть удаленные сообщения в Discord